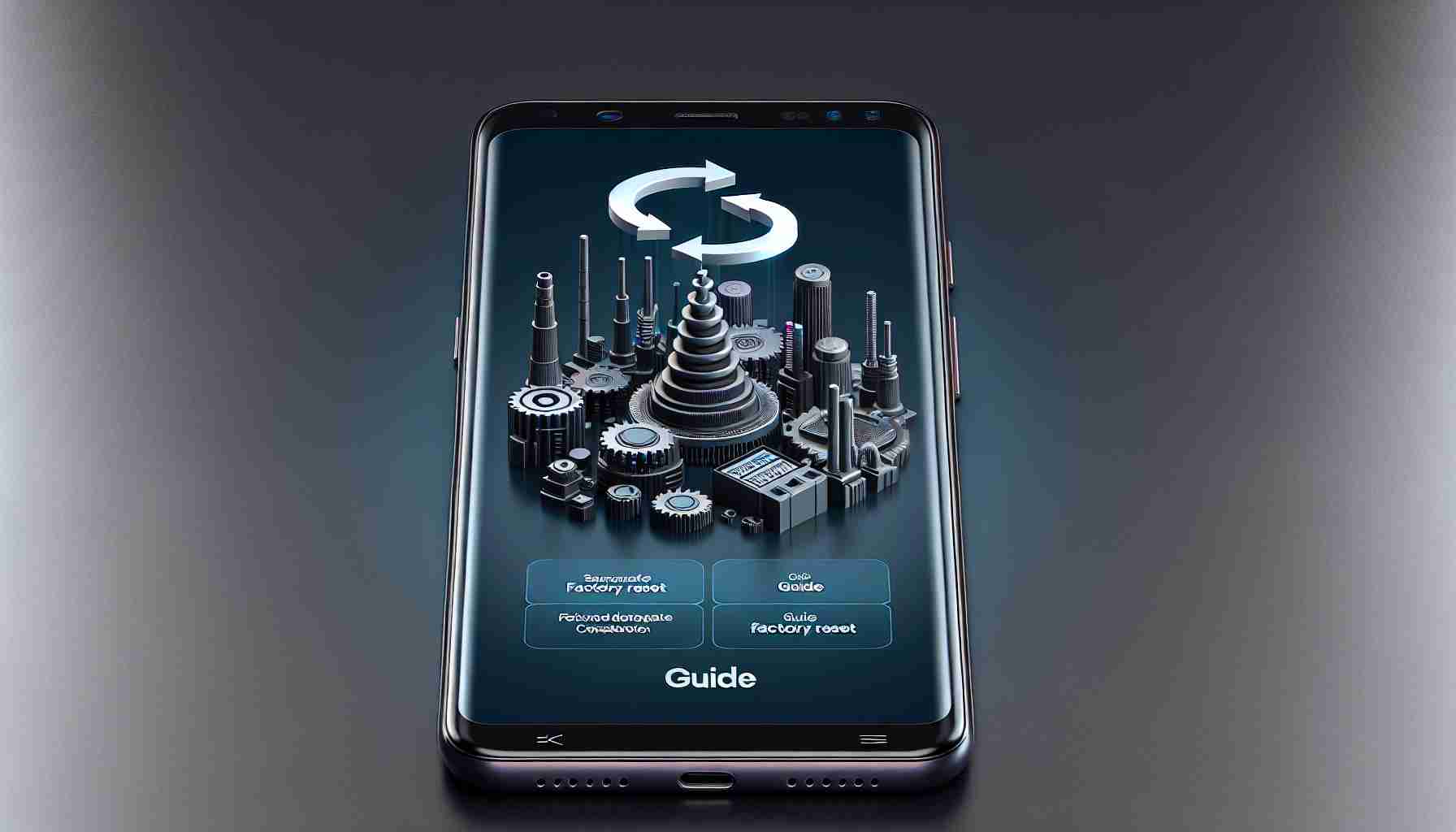Summary: This article aims to provide a comprehensive guide on how to perform a factory reset on the Samsung Galaxy Xcover Pro. It will cover step-by-step instructions, common troubleshooting tips, and frequently asked questions related to the process. Whether you want to restore your device to its original settings or resolve persistent software issues, a factory reset can help in achieving a fresh start.
What is a Factory Reset?
A factory reset, also known as a master reset or hard reset, is a process that restores a device to its original state when it was first manufactured. This action erases all user data, installed apps, and customized settings, reverting the device back to its default settings. It is often performed to fix software-related issues, remove malware, or prepare the device for resale.
Performing a Factory Reset on the Samsung Galaxy Xcover Pro
To perform a factory reset on your Samsung Galaxy Xcover Pro, follow the steps below:
Step 1: Begin by backing up your important data and files to an external storage device or cloud service. A factory reset will erase all data on the device, so it’s essential to create a backup beforehand.
Step 2: Navigate to the “Settings” menu on your device. You can access it by swiping down from the top of the screen and tapping the gear-shaped icon or by finding the “Settings” app in your app drawer.
Step 3: Scroll down and tap on the “General Management” option. In some cases, it may be labeled simply as “Reset” or “Backup and Reset.”
Step 4: Select the “Reset” option, and then choose “Factory Data Reset.”
Step 5: Read the information presented and, if you are certain about performing the reset, tap on “Reset” or “Delete All.”
Step 6: Your device will prompt you to enter your lock screen PIN, password, or pattern for security confirmation.
Step 7: Finally, tap on “Delete All” or “Reset” to initiate the factory reset process. Your device will reboot and begin resetting to its factory settings.
It’s important to note that the exact steps and labels may vary slightly on different versions of the Samsung Galaxy Xcover Pro or due to custom user interfaces.
Frequently Asked Questions (FAQ)
Q: Will a factory reset delete all my personal data?
A: Yes, a factory reset is designed to erase all user data from the device. Therefore, it is crucial to back up any important data before initiating the process.
Q: Will a factory reset remove software issues or bugs on my device?
A: Yes, performing a factory reset can often resolve software-related issues, including persistent bugs. However, if the problem is hardware-related, a factory reset may not provide a solution.
Q: Do I need any special tools or software to perform a factory reset?
A: No, a factory reset can be performed using the built-in settings of the Samsung Galaxy Xcover Pro. No additional tools or software are required.
Q: How long does a factory reset take?
A: The time it takes to complete a factory reset can vary based on the device’s specifications and the amount of data stored. Typically, the process takes a few minutes to an hour.
Q: Is it possible to cancel a factory reset once it has been initiated?
A: No, once a factory reset has been initiated, the process cannot be canceled. Make sure to have a backup of your data before proceeding.
Remember, a factory reset should be considered as a last resort when facing significant software-related issues on your Samsung Galaxy Xcover Pro. If you are uncertain or experiencing difficulties, it’s recommended to seek assistance from Samsung customer support or visit an authorized service center for guidance and professional help.
Sources:
– Samsung Support: https://www.samsung.com/us/support/answer/ANS00062029/
– Android Central: https://www.androidcentral.com/how-factory-reset-galaxy-s20