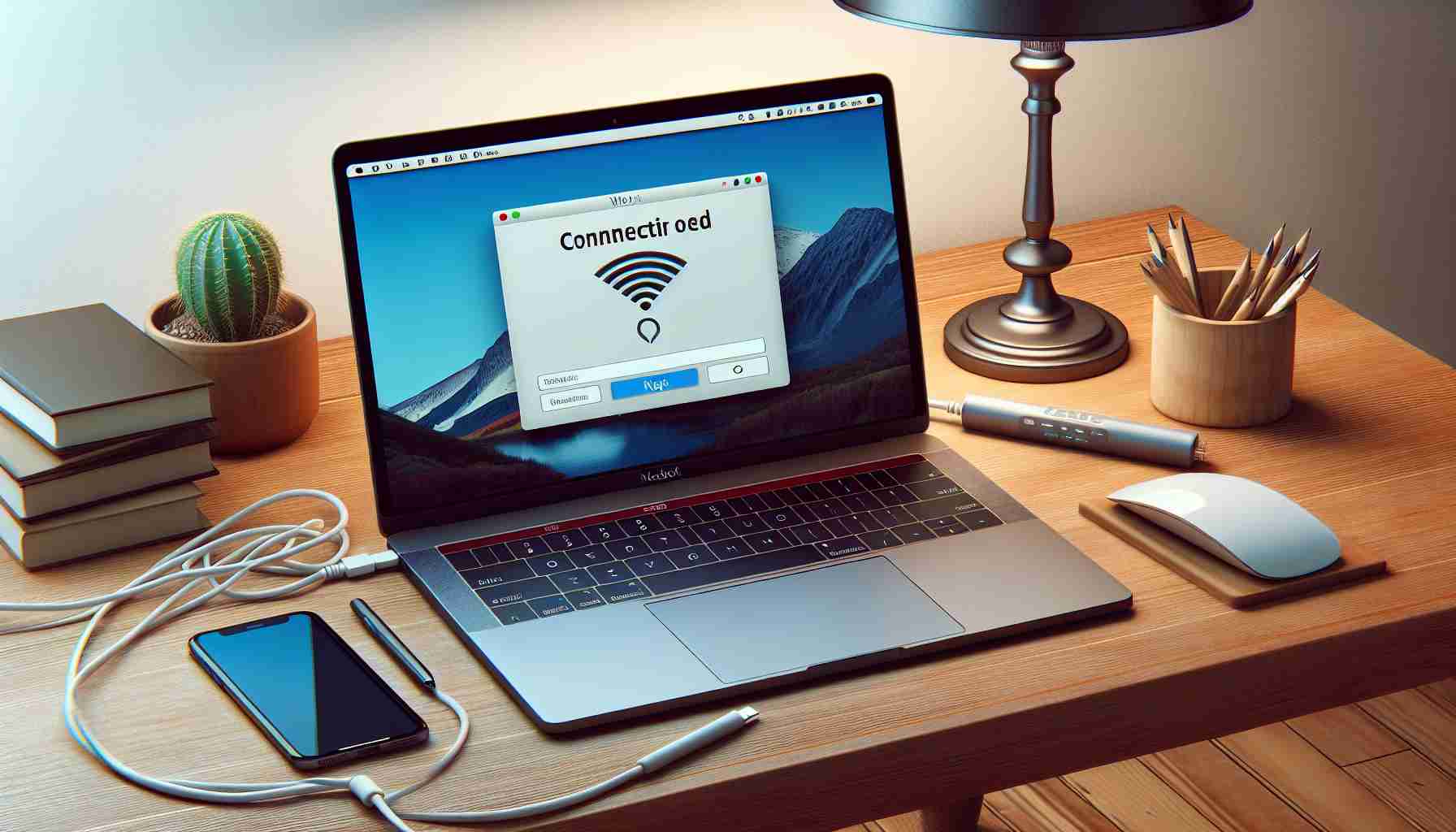Η κατάσταση όπου το MacBook σας είναι συνδεδεμένο σε ένα δίκτυο αλλά δεν έχει πρόσβαση στο internet μπορεί να είναι εκνευριστική. Ανεξάρτητα από το αν χρησιμοποιείτε Wi-Fi ή Ethernet, υπάρχουν αρκετές πιθανές αιτίες για αυτό το πρόβλημα. Σε αυτό το άρθρο, θα παρουσιάσουμε μερικές λύσεις που μπορεί να σας βοηθήσουν να αποκαταστήσετε τη σύνδεση και να απολαύσετε απρόσκοπτη πρόσβαση στο internet στο MacBook σας.
Έλεγχος της σύνδεσης του δικτύου
Το πρώτο βήμα για την επίλυση αυτού του προβλήματος είναι να ελέγξετε εάν το MacBook σας είναι σωστά συνδεδεμένο με το δίκτυο. Εδώ είναι μερικά πράγματα που μπορείτε να κάνετε:
– Ελέγξτε εάν άλλες συσκευές στο δίκτυό σας έχουν πρόσβαση στο internet. Αν όχι, το πρόβλημα πιθανότατα είναι στον πάροχο υπηρεσιών internet.
– Βεβαιωθείτε ότι έχετε το σωστό κωδικό Wi-Fi και έχετε επιλέξει το σωστό δίκτυο.
– Αν χρησιμοποιείτε μια σύνδεση Ethernet, ελέγξτε εάν το καλώδιο είναι σωστά συνδεδεμένο με το MacBook και τον router ή το modem.
– Δοκιμάστε να επαναφέρετε τον router ή το modem. Μερικές φορές μια απλή επανεκκίνηση μπορεί να λύσει τα προβλήματα σύνδεσης.
Επαναφορά του δικτύου Wi-Fi
Εάν αντιμετωπίζετε προβλήματα με μια σύνδεση Wi-Fi, δοκιμάστε να επαναφέρετε το δίκτυο Wi-Fi στο MacBook σας. Ακολουθούν οι οδηγίες για να το κάνετε:
1. Κάντε κλικ στο εικονίδιο Wi-Fi στη γραμμή μενού στο επάνω μέρος της οθόνης.
2. Επιλέξτε “Ανοιχτές προτιμήσεις δικτύου”.
3. Επιλέξτε το δίκτυο Wi-Fi σας από τη λίστα των δικτύων και κάντε κλικ στο εικονίδιο με το γρανάζι για να ανοίξετε τις ρυθμίσεις.
4. Κάντε κλικ στην καρτέλα “TCP/IP”.
5. Κάντε κλικ στο κουμπί “Ανανέωση” και επιβεβαιώστε τη λειτουργία.
Έλεγχος ρυθμίσεων DNS
Προβλήματα με τις ρυθμίσεις DNS επίσης μπορούν να οδηγήσουν στην έλλειψη πρόσβασης στο internet στο MacBook σας. Ακολουθούν οδηγίες για να ελέγξετε και να αλλάξετε τις ρυθμίσεις DNS:
1. Ανοίξτε τις “Προτιμήσεις συστήματος” στο MacBook σας.
2. Κάντε κλικ στο “Δίκτυο”.
3. Επιλέξτε τη σύνδεση σας (Wi-Fi ή Ethernet) από τη λίστα στην αριστερή πλευρά του παραθύρου.
4. Κάντε κλικ στο κουμπί “Προηγμένες ρυθμίσεις” και πηγαίνετε στην καρτέλα “DNS”.
5. Αφαιρέστε τις υπάρχουσες καταχωρήσεις DNS κάνοντας κλικ στο κουμπί “-” και προσθέστε νέες κάνοντας κλικ στο κουμπί “+”.
6. Αφού τελειώσετε, κάντε κλικ στο “OK” για να αποθηκεύσετε τις αλλαγές.
Συχνές Ερωτήσεις
[ιA: Τι μπορώ να κάνω εάν το πρόβλημα εμφανίζεται μόνο σε ένα δίκτυο;
Α: Εάν το πρόβλημα εμφανίζεται μόνο σε ένα δίκτυο, δοκιμάστε να επαναφέρετε τον router ή να επικοινωνήσετε με τον πάροχο υπηρεσιών internet για τεχνική υποστήριξη.
Q: Χρειάζεται να είμαι διαχειριστής για να αλλάξω τις ρυθμίσεις DNS;
A: Ναι, για να μπορέσετε να αλλάξετε τις ρυθμίσεις DNS ή να επαναφέρετε το δίκτυο Wi-Fi, χρειάζεστε δικαιώματα διαχειριστή στο MacBook σας.
Q: Υπάρχει κάποια άλλη μέθοδος που μπορώ να δοκιμάσω εάν οι παραπάνω λύσεις δεν λειτουργούν;
A: Εάν καμία από τις παραπάνω λύσεις δεν λύνουν το πρόβλημα, μπορείτε να δοκιμάσετε να επαναφέρετε ολόκληρο το δίκτυο στο MacBook σας. Μπορείτε να το κάνετε αυτό πηγαίνοντας στις “Προτιμήσεις συστήματος” -> “Δίκτυο” -> “Επιλογή σύνδεσης” -> “Επαναφορά όλων των ρυθμίσεων δικτύου”. Θυμηθείτε ότι αυτό θα διαγράψει όλα τα αποθηκευμένα δίκτυα και ρυθμίσεις.
Q: Πού μπορώ να βρω περισσότερες πληροφορίες για προβλήματα δικτύου σε ένα MacBook;
A: Μπορείτε να ανατρέξετε στην επίσημη υποστήριξη της Apple ή να επισκεφθείτε φόρουμ στο διαδίκτυο όπου άλλοι χρήστες MacBook μοιράζονται τις εμπειρίες και λύσεις τους.]
Πηγή: apple.com
The source of the article is from the blog cheap-sound.com