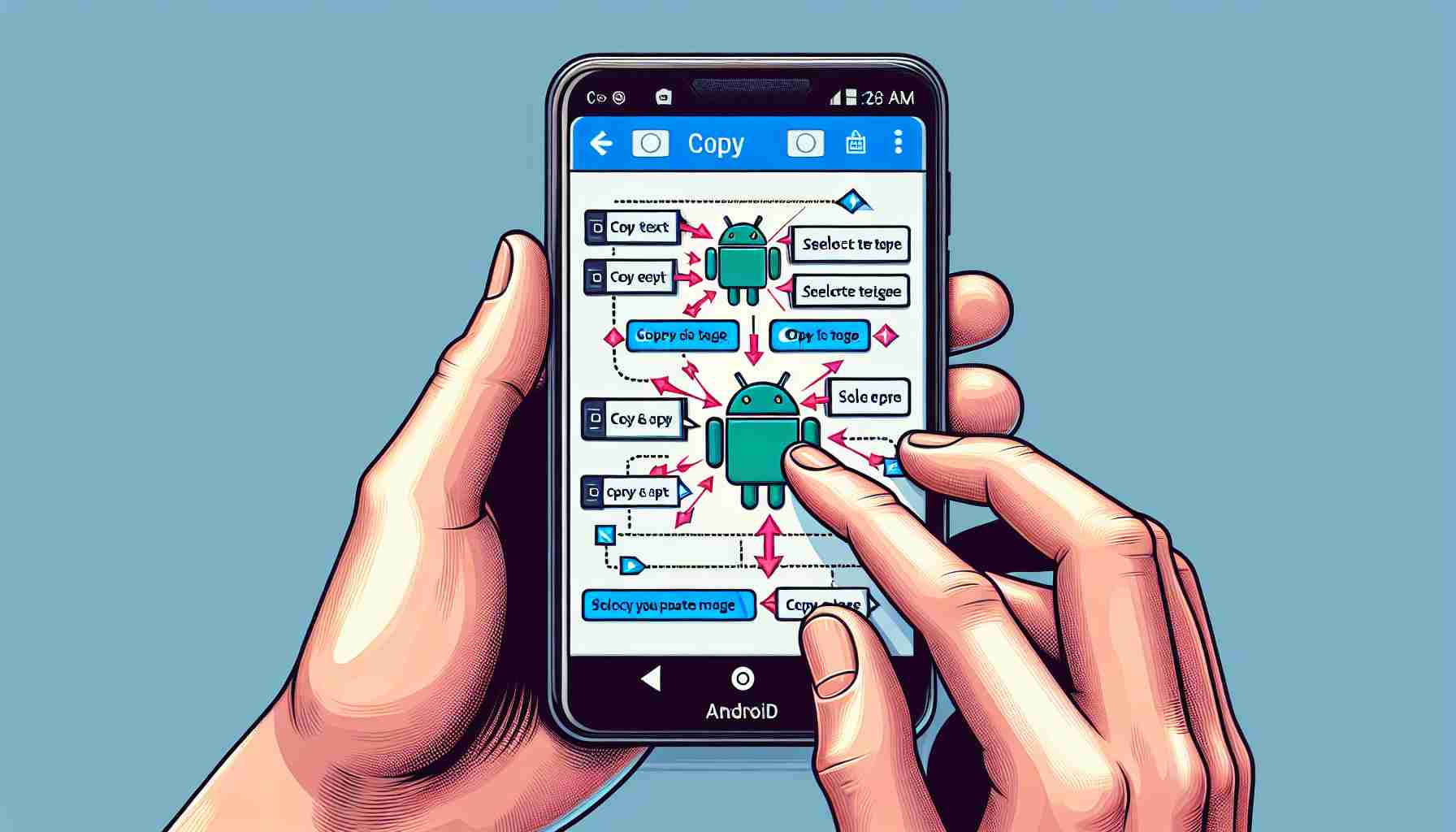Copiar, recortar e colar são tarefas que realizamos regularmente em aplicativos e entre aplicativos, seja transferindo um endereço de uma mensagem para um mapa, movendo uma imagem de um e-mail para um documento ou simplesmente movendo texto de uma parte de uma nota para outra. Embora eu soubesse como copiar, recortar e colar em um computador laptop ou desktop, eu não sabia como fazer isso no meu telefone Android.
Na realidade, copiar, recortar, compartilhar e colar no Android é bastante simples – independentemente do aplicativo em que você esteja e do que esteja tentando mover. Veja como fazer.
Selecionar, copiar e compartilhar texto:
Quando você seleciona um fragmento de texto, uma pequena barra de opções aparecerá acima da seleção.
Ao copiar ou recortar texto, ele aparecerá acima do teclado Gboard.
O processo de seleção de texto na tela, seja editável (por exemplo, em um formulário) ou não editável (como em uma página da web), é o mesmo na maioria dos casos:
Pressione e segure a palavra escolhida.
Arraste as alças nas extremidades da seleção se você quiser adicionar mais palavras.
Na barra de opções acima da seleção, você também pode escolher “Selecionar Tudo” para selecionar todo o texto na seção.
Em alguns aplicativos (como o Google Keep), você pode clicar duas vezes em uma palavra para selecioná-la em vez de pressionar e segurar. Isso pode ser mais conveniente se o aplicativo que você está usando suportar essa função (por exemplo, o Gmail não suporta).
Após selecionar o texto, uma lista de opções aparecerá acima da seleção.
Clique em “Copiar” para copiar o texto para a área de transferência, deixando o texto original no lugar.
Clique em “Recortar” para mover o texto para a área de transferência, removendo o texto original (isso só pode ser feito em um campo ou formulário onde o texto é editável).
O Android tem um truque útil: se houver texto na área de transferência quando você abrir o teclado virtual, você verá esse texto pronto para ser colado acima das teclas – basta clicar no texto para colá-lo na posição atual do cursor. (Isso funciona no teclado Gboard padrão do Google, no teclado da Samsung e pode funcionar em outros aplicativos de teclado).
Para colar o texto, pressione e segure o dedo no local onde você deseja colar o texto e escolha “Colar” no menu contextual quando aparecer.
Clique em “Compartilhar” para enviar o texto diretamente para outro aplicativo – por exemplo, para copiar um endereço de uma página da web e colá-lo em uma mensagem do WhatsApp para alguém.
Se você estiver movendo texto dentro de um documento, há mais uma opção: após selecionar o texto, pressione e segure na seleção e, em seguida, arraste-o para uma nova localização. Isso funciona da mesma forma que usar a área de transferência e as opções “Recortar” e “Colar”.
Você notará algumas diferenças em diferentes aplicativos – por exemplo, no Chrome, se você clicar no endereço da página atual, você verá um ícone de cópia que pode selecionar em vez da barra de opções. No entanto, em geral, use o pressionamento longo para selecionar e copiar, assim como o pressionamento longo para colar.
Selecionar, copiar e colar imagens:
Copiar imagens é simples no Chrome – basta clicar e segurar para abrir o menu contextual.
No Google Fotos, não há opção de copiar; você precisa compartilhar a foto.
Trabalhar com imagens depende em grande parte do aplicativo que você está usando, mas um bom ponto de partida é o pressionamento longo. Por exemplo, no Google Chrome, clique e segure em uma imagem e você verá uma caixa de diálogo com a opção “Copiar Imagem”.
No entanto, em outros aplicativos, não é tão simples. Se você estiver visualizando uma imagem no Google Keep, precisará clicar nela para exibi-la em tela cheia e, em seguida, clicar nos três pontos (canto superior direito) e selecionar “Copiar”. No Google Docs, um único clique curto é suficiente para exibir a opção “Copiar”.
Colar é muito simples, independentemente do aplicativo em que você está.
Assim como o texto, pressione e segure onde você deseja inserir a imagem.
Selecione “Colar” na barra de opções que aparece.
Claro, a suposição é de que seja possível colar. No Google Fotos, de onde você provavelmente compartilha a maioria das imagens, não há função de cópia – estranhamente. Neste aplicativo:
Clique na foto para exibi-la em tela cheia.
Clique em “Compartilhar” para mostrar as opções de compartilhamento.
Agora você pode enviar a imagem diretamente para qualquer outro aplicativo em seu telefone escolhendo o aplicativo apropriado, mas não é possível copiar e colar.
O mesmo se aplica a vários outros aplicativos, incluindo WhatsApp e Google Mensagens. Você não pode acessar as opções de cópia e recorte lá, apenas a opção padrão de compartilhamento.
Embora o processo de copiar e colar imagens seja bastante inconsistente entre diferentes aplicativos – às vezes até indisponível – você deve ser capaz de mover imagens de um lugar para outro sem muita dificuldade.
FAQ
The source of the article is from the blog myshopsguide.com