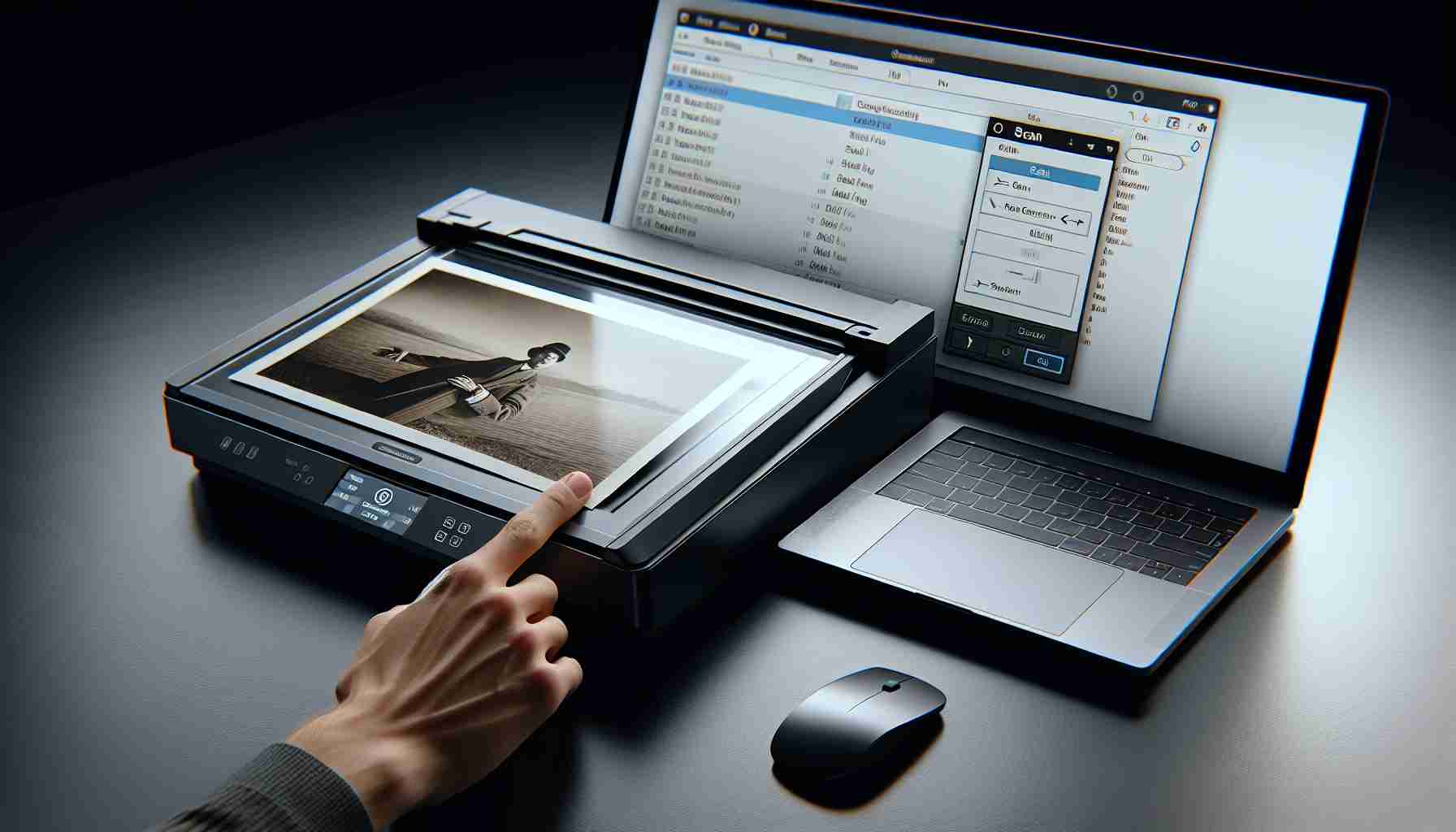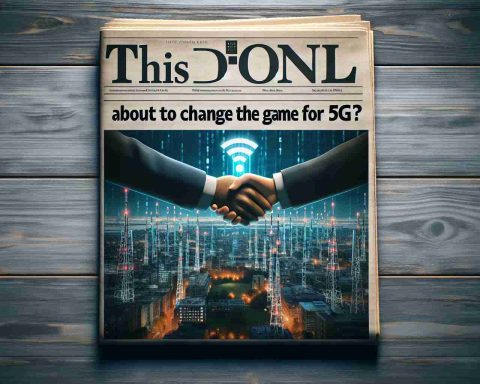Scanners multifuncionais são muito populares atualmente devido às suas características versáteis, como cópia, digitalização de documentos e envio de fax. No entanto, seu objetivo original é digitalizar fotos e documentos para uso em um computador.
Com digitalizações digitais de alta resolução, é fácil ampliar, cortar e retocar fotos usando editores gráficos avançados. Você até mesmo pode usar inteligência artificial para aprimorar uma foto antiga após digitalizá-la de uma impressora para o computador. Aqui está todo o processo de digitalização para computadores com Windows e macOS.
Configuração do Scanner
É claro que você precisa primeiro conectar o scanner multifuncional ao seu computador. Dependendo do modelo, você pode conectá-lo usando Wi-Fi, USB ou Ethernet. De qualquer forma, você poderá digitalizar.
Se você está usando um computador com Windows, a instalação do dispositivo é simples. A maioria das impressoras e scanners com Wi-Fi é automaticamente detectada pelo computador e funciona sem a necessidade de instalar drivers. Se você precisar de ajuda, temos um guia passo a passo que mostra como configurar uma impressora no Windows.
Configurar uma impressora no macOS também é fácil, mas devido a alguns detalhes, nosso guia sobre como adicionar uma impressora a um computador Mac é muito útil.
É uma boa ideia definir a nova impressora como padrão para evitar o envio de trabalhos de impressão para uma impressora antiga que pode estar desconectada.
Computadores com Windows e Mac incluem aplicativos embutidos que permitem controlar funções básicas do scanner, permitindo digitalizar documentos e fotos. Se esses aplicativos não atenderem às suas expectativas, as melhores marcas de impressoras oferecem um bom suporte com software adicional que permite obter os melhores resultados.
Aplicativo de Digitalização Embutido do Windows
O aplicativo de digitalização do Windows é fácil de usar, mas carece de recursos avançados.
A maneira mais fácil de digitalizar um documento ou foto em um computador com Windows é usar o aplicativo de digitalização, que geralmente já está instalado no sistema operacional. Se você não tem o aplicativo de digitalização do Windows, pode baixá-lo na Windows Store.
Ao abrir o aplicativo, ele procura por scanners conectados, e a interface simples com um único botão torna fácil capturar a imagem. O menu no canto superior esquerdo permite selecionar um scanner conectado diferente, escolher o leito de digitalização ou o alimentador automático de documentos de uma impressora multifuncional e selecionar o tipo de arquivo para salvar.
Por padrão, está configurado para o formato PNG, que preserva a qualidade completa da digitalização ao reduzir o tamanho do arquivo. Se você planeja fazer upload ou enviar a digitalização, o formato JPEG oferece boa qualidade com um tamanho de arquivo menor. O Windows Scan também suporta os formatos TIFF e Bitmap (BMP), mas a menos que você precise especificamente deles, eles são menos eficientes que o PNG.
A simplicidade de uso do aplicativo de digitalização do Windows é agradável, mas sua limitação de digitalização com uma resolução de 300 pontos por polegada (dpi) pode não fornecer os melhores resultados ao digitalizar fotos ou documentos com letras pequenas. Se sua impressora multifuncional suportar digitalização com resolução mais alta ou se você precisar de mais opções, você deve usar o aplicativo de scanner fornecido pelo fabricante da impressora.
Usando o Aplicativo Image Capture em um Computador Mac
O aplicativo Image Capture da Apple tem várias opções para controlar scanners.
A Apple fornece um aplicativo que pode se conectar a um iPhone, iPad ou câmera digital para importar arquivos ou operar um scanner para digitalizar documentos e fotos como imagens em um computador Mac. Você pode chamar o aplicativo Image Capture com um dos melhores atalhos em um Mac, ou seja, Command + Space, ou encontrá-lo no Launchpad.
Selecione seu scanner na barra lateral esquerda e, em seguida, escolha as opções adequadas à direita. Para a maioria dos scanners, você pode selecionar o tamanho, a resolução, o formato da imagem e a pasta para salvar a digitalização. As opções podem variar dependendo da impressora e de como o macOS a identifica.
PNG é um formato de arquivo sem perdas com tamanho de arquivo relativamente pequeno. Para obter melhor desempenho, é melhor escolher o formato de imagem nativo dos computadores Mac, que é HEIC, pois ele preserva melhor a qualidade do que o JPEG. Se você pretende compartilhar a imagem com usuários do Windows, o JPEG é a melhor opção com um tamanho de arquivo menor e boa qualidade.
O botão “Visualização” realiza uma digitalização rápida em baixa resolução como uma visualização da imagem. Se tudo estiver bom, selecione “Digitalizar” para digitalizar e salvar a imagem na pasta escolhida.
Se você deseja mais opções, deve instalar um aplicativo de digitalização dedicado fornecido pelo fabricante e modelo específico da impressora.
Instale o Aplicativo de Digitalização do Fabricante
Um aplicativo de digitalização fornecido pelo fabricante fornecerá a melhor qualidade, mais controle e recursos adicionais. Com uma conexão de Internet rápida, o download e a instalação levam apenas alguns minutos.
Para obter o aplicativo de digitalização apropriado, você precisa saber a marca e o modelo da sua impressora. Depois de obter essas informações, você pode visitar o site do fabricante, pesquisar o software apropriado e instalar o aplicativo de digitalização correspondente.
Aplicativos, drivers e software da HP
Ferramentas, drivers e software da Epson
Ferramentas, drivers, firmware e software de gerenciamento da Brother
Software e drivers da Canon
Se você tiver uma impressora de um fabricante diferente, verifique o site da empresa na seção de suporte ou ajuda. Geralmente, software e drivers para download estão disponíveis lá. Se você não conseguir encontrar o que precisa, entre em contato com o suporte para obter mais assistência.
Perguntas Frequentes sobre Scanners Multifuncionais
1. O que são scanners multifuncionais?
Scanners multifuncionais são dispositivos que combinam as funções de impressora, scanner de documentos e máquina de fax. Eles permitem digitalizar fotos e documentos, além de copiar documentos, imprimir, enviar fax e, às vezes, até mesmo enviar documentos por e-mail.
2. Quais são as principais funções dos scanners multifuncionais?
As principais funções dos scanners multifuncionais são digitalização de documentos e fotos, cópia de documentos, impressão, fax e, às vezes, até mesmo envio de documentos por email.
3. Como instalar um scanner multifuncional em um computador com Windows?
Para instalar um scanner multifuncional em um computador com Windows, basta conectá-lo ao computador usando Wi-Fi, USB ou Ethernet. A maioria das impressoras e scanners com Wi-Fi é automaticamente detectada pelo computador e funciona sem a necessidade de instalar drivers. Se você precisar de ajuda, pode seguir um guia passo a passo para configurar um scanner.