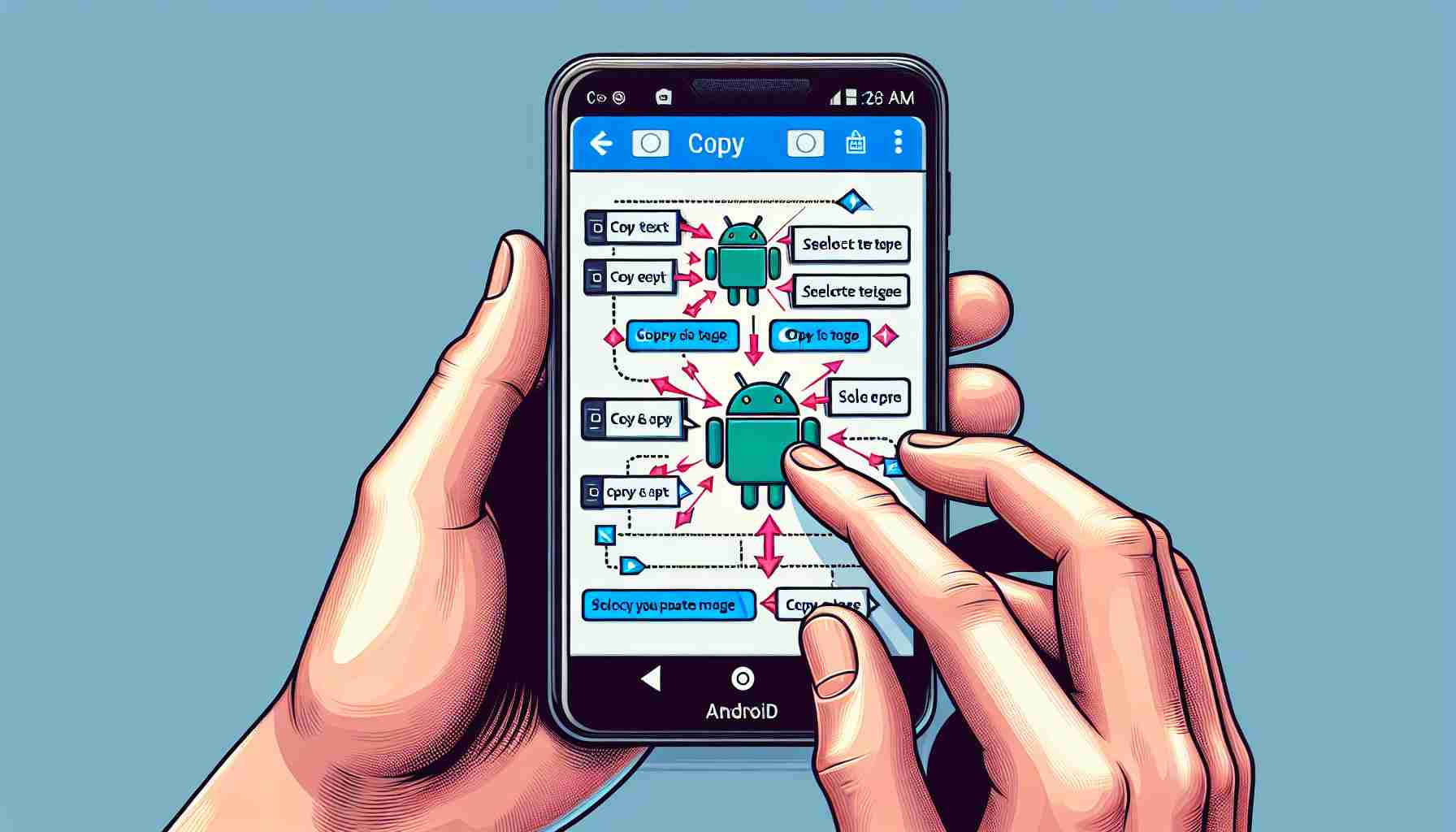Kopiowanie, wycinanie i wklejanie to czynności, które regularnie wykonujemy w aplikacjach oraz między aplikacjami: przenoszenie adresu z wiadomości do mapy, przenoszenie obrazu z e-maila do dokumentu lub po prostu przenoszenie tekstu z jednego końca notatki na drugi. Choć znam sposób kopiowania, wycinania i wklejania na laptopie lub komputerze stacjonarnym, nie byłem pewien, jak to zrobić na moim telefonie z systemem Android.
W rzeczywistości kopiowanie, wycinanie, udostępnianie i wklejanie na Androidzie jest dość proste – niezależnie od tego, w której aplikacji jesteś i co próbujesz przenieść. Oto jak to zrobić.
Wybieranie, kopiowanie i udostępnianie tekstu:
Kiedy zaznaczasz fragment tekstu, powyżej zaznaczenia pojawi się mała belka opcji.
Kiedy kopiujesz lub wycinasz tekst, pojawi się on nad klawiaturą Gboard.
Proces zaznaczania tekstu na ekranie, czy to edytowalnego (np. w formularzu), czy nieedytowalnego (jak na stronie internetowej), jest taki sam w większości przypadków:
Naciśnij i przytrzymaj wybrane słowo.
Przeciągnij uchwyty na końcach zaznaczenia, jeśli chcesz dodać więcej słów.
Na pasku opcji powyżej zaznaczenia można także wybrać „Zaznacz wszystko”, aby zaznaczyć cały tekst w sekcji.
W niektórych aplikacjach (np. Google Keep) możesz podwójnie kliknąć wyraz, aby go zaznaczyć, zamiast naciskać i przytrzymywać. Może to być wygodniejsze, jeśli aplikacja, którą używasz, to obsługuje (np. Gmail tego nie robi).
Po zaznaczeniu tekstu pojawi się lista opcji nad zaznaczeniem.
Kliknij „Kopiuj”, aby skopiować tekst do klawiatury, pozostawiając oryginalny tekst na swoim miejscu.
Kliknij „Wyczyń”, aby przenieść tekst do schowka, usuwając oryginalny tekst (można to zrobić tylko w polu lub formularzu, w którym tekst jest edytowalny).
Android ma fajny trik, który polega na tym, że jeśli na schowku jest tekst, gdy otwierasz wirtualną klawiaturę, zobaczysz ten tekst gotowy do wklejenia powyżej klawiszy – po prostu kliknij tekst, aby wkleić go w bieżącym miejscu kursora. (Działa to na domyślnej klawiaturze Gboard od Google, klawiaturze Samsunga i może działać na innych aplikacjach klawiatury).
Aby wkleić tekst, naciśnij i przytrzymaj palec w miejscu, w którym chcesz wkleić tekst, a następnie wybierz „Wklej” z menu podręcznego, gdy pojawi się.
Kliknij „Udostępnij”, aby przesłać tekst bezpośrednio do innej aplikacji – na przykład skopiować adres ze strony internetowej i wkleić go w wiadomość do kogoś na WhatsAppie.
Jeśli przenosisz tekst w obrębie dokumentu, istnieje jeszcze jedna opcja: po zaznaczeniu tekstu, długie naciśnięcie w miejscu zaznaczenia, a następnie przeciągnięcie go w nowe miejsce. To działa tak samo jak przez schowek i opcje „Wycinaj” i „Wklejaj”.
Zauważysz pewne różnice w różnych aplikacjach – na przykład w Chrome, jeśli klikniesz na aktualny adres strony, zobaczysz ikonę kopiowania, którą możesz wybrać, a nie pasek opcji. Ogólnie jednak używaj długiego naciśnięcia, aby zaznaczać i kopiować, a także długiego naciśnięcia, aby wklejać.
Wybieranie, kopiowanie i wklejanie obrazów:
Kopiowanie obrazów jest proste w Chrome – wystarczy kliknąć i przytrzymać, aby uzyskać menu podręczne.
W Google Photos nie ma opcji kopiuj; musisz udostępnić zdjęcie.
Praca z obrazami zależy w dużym stopniu od aplikacji, której używasz, ale dobre miejsce to długie naciśnięcie. Na przykład w Google Chrome kliknij i przytrzymaj obraz, a zobaczysz okno dialogowe z opcją „Skopiuj obraz”.
W innych aplikacjach nie jest już jednak tak prosto. Jeśli przeglądasz obraz w Google Keep, musisz na niego kliknąć, aby wyświetlić pełny ekran, a następnie kliknąć trzy kropki (prawy górny róg) i wybrać „Kopiuj”. W Google Docs wystarczy jedno krótkie kliknięcie, aby wyświetlić opcję „Kopiuj”.
Wklejanie jest bardzo proste, niezależnie od aplikacji, w której się znajdujesz.
Podobnie jak w przypadku tekstu, długie naciśnięcie na miejscu, w którym chcesz wstawić obraz.
Wybierz „Wklej” z paska opcji, który pojawi się.
Oczywiście założenie jest takie, że w ogóle można wklejać. W Google Photos, z którego prawdopodobnie udostępniasz większość obrazów, nie ma funkcji kopiuj – dziwnym trafem. W tej aplikacji:
Kliknij na zdjęcie, aby wyświetlić je na pełnym ekranie.
Kliknij „Udostępnij”, aby wyświetlić opcje udostępniania.
Możesz teraz wysłać obraz bezpośrednio do dowolnej innej aplikacji na swoim telefonie, wybierając odpowiednią aplikację, ale nie możesz skopiować i wkleić go.
To samo dotyczy kilku innych aplikacji, w tym WhatsAppa i Google Messages. Nie możesz tam uzyskać dostępu do opcji kopiowania i wycinania, tylko standardowej opcji udostępniania.
Choć proces kopiowania i wklejania obrazów jest dość niekonsekwentny między różnymi aplikacjami – czasami nawet niedostępny – powinieneś mieć możliwość przeniesienia obrazów z jednego miejsca w drugie bez większych trudności.
Sekcja FAQ oparta na głównych tematach i informacjach przedstawionych w artykule:
1. Jak zaznaczać, kopiować i udostępniać tekst na telefonie z systemem Android?
– Przeciągnij palcem po tekście, który chcesz zaznaczyć.
– Powyżej zaznaczenia pojawi się belka opcji.
– Wybierz „Kopiuj” lub „Wyczyń” z belki opcji, aby skopiować lub wyciąć tekst.
– Możesz także wybrać „Udostępnij”, aby przesłać tekst bezpośrednio do innej aplikacji.
2. Jak wkleić skopiowany tekst na telefonie z systemem Android?
– Naciśnij i przytrzymaj palec w miejscu, w którym chcesz wkleić tekst.
– Wybierz „Wklej” z menu podręcznego.
3. Czy istnieje inny sposób na wklejanie tekstu na Androidzie?
– Jeśli na schowku jest tekst, po otwarciu wirtualnej klawiatury zobaczysz go gotowego do wklejenia powyżej klawiszy.
4. Czy mogę zaznaczyć i przenieść tekst w obrębie dokumentu?
– Tak, po zaznaczeniu tekstu możesz długim naciśnięciem przenieść go w nowe miejsce.
5. Jak kopiować i wklejać obrazy na telefonie z systemem Android?
– W większości aplikacji możesz kliknąć i przytrzymać obraz, a następnie wybrać „Kopiuj” z menu podręcznego.
– Niektóre aplikacje mogą wymagać innych kroków, na przykład w Google Keep trzeba kliknąć tę trzy kropki w prawym górnym rogu i wybrać „Kopiuj”.
6. Jak wkleić skopiowany obraz na telefonie z systemem Android?
– Długim naciśnięciem w miejscu, w którym chcesz wkleić obraz.
– Wybierz „Wklej” z paska opcji.
7. Czy mogę skopiować i wkleić obrazy z aplikacji Google Photos?
– Niestety, w aplikacji Google Photos nie ma opcji kopiowania obrazów. Możesz użyć funkcji udostępniania, aby przesłać obraz do innej aplikacji.
8. Czy istnieje jednolity sposób kopiowania i wklejania obrazów między różnymi aplikacjami na Androidzie?
– Nie, różne aplikacje mogą mieć różne sposoby kopiowania i wklejania obrazów.
Słowa kluczowe:
– Zaznaczać, kopiować, wklejać: Wykonywanie operacji związanych z przenoszeniem tekstu lub obrazów z jednego miejsca do drugiego.
– Aplikacje: Programy na urządzeniu, które wykonują różne zadania.
– Schowek: Miejsce, w którym tymczasowo przechowywane są skopiowane lub wycięte elementy.
– Edytowalny: Tekst, który można zmieniać lub modyfikować.
– Formularz: Pole, w którym można wprowadzać dane lub tekst.
– Belka opcji: Pasek z dostępnymi funkcjami i narzędziami.
– Menu podręczne: Dodatkowe opcje, które pojawiają się po długim naciśnięciu na element.
– Wirtualna klawiatura: Ekranowa klawiatura na urządzeniu mobilnym.
– Udostępniać: Przesyłać element do innej aplikacji lub użytkownika.
– Ikona kopiowania: Symbol na ekranie, który pozwala skopiować element.
Sugerowane powiązane linki:
– Strona główna systemu Android
– Oficjalna dokumentacja Androida dotycząca kopii, wycięcia i wklejania
– Android Police – Strona informacyjna o systemie Android
The source of the article is from the blog toumai.es