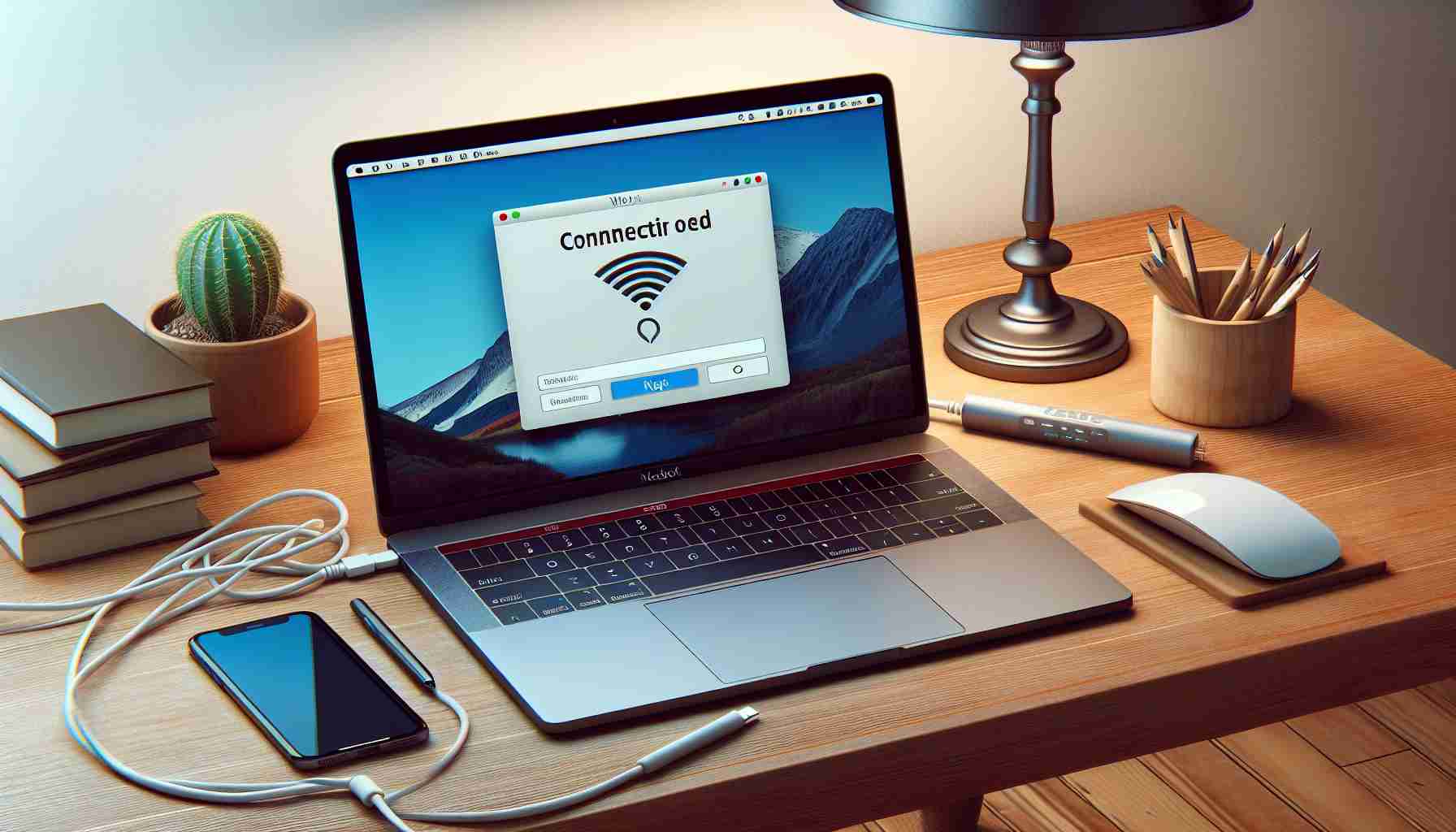La situation où votre MacBook est connecté à un réseau mais n’a pas accès à internet peut être frustrante. Que vous utilisiez le Wi-Fi ou l’Ethernet, il existe plusieurs causes possibles à ce problème. Dans cet article, nous présenterons quelques solutions qui pourraient vous aider à rétablir la connexion et profiter d’un accès internet fluide sur votre MacBook.
Vérifiez la connexion réseau
La première étape pour résoudre ce problème consiste à vérifier si votre MacBook est correctement connecté au réseau. Voici quelques choses que vous pouvez faire :
– Vérifiez si les autres appareils de votre réseau ont accès à internet. Si ce n’est pas le cas, le problème est probablement du côté de votre fournisseur d’accès internet.
– Assurez-vous d’avoir le bon mot de passe Wi-Fi et d’avoir sélectionné le bon réseau.
– Si vous utilisez une connexion Ethernet, vérifiez si le câble est correctement connecté à la fois au MacBook et au routeur ou au modem.
– Essayez de redémarrer le routeur ou le modem. Parfois, un simple redémarrage peut résoudre les problèmes de connexion.
Réinitialisez le réseau Wi-Fi
Si vous avez des problèmes avec une connexion Wi-Fi, essayez de réinitialiser le réseau Wi-Fi sur votre MacBook. Voici comment procéder :
1. Cliquez sur l’icône Wi-Fi dans la barre de menus en haut de l’écran.
2. Sélectionnez « Ouvrir les préférences réseau. »
3. Choisissez votre réseau Wi-Fi dans la liste des réseaux et cliquez sur l’icône en forme d’engrenage pour ouvrir les paramètres.
4. Cliquez sur l’onglet « TCP/IP ».
5. Cliquez sur le bouton « Renouveler » et confirmez l’opération.
Vérifiez les paramètres DNS
Des problèmes avec les paramètres DNS peuvent également entraîner une absence d’accès internet sur votre MacBook. Voici comment vérifier et modifier les paramètres DNS :
1. Ouvrez « Préférences Système » sur votre MacBook.
2. Cliquez sur « Réseau. »
3. Sélectionnez votre connexion (Wi-Fi ou Ethernet) dans la liste sur le côté gauche de la fenêtre.
4. Cliquez sur le bouton « Avancé » et allez dans l’onglet « DNS. »
5. Supprimez les entrées DNS existantes en cliquant sur le bouton « – » et ajoutez-en de nouvelles en cliquant sur le bouton « + ».
6. Une fois terminé, cliquez sur « OK » pour enregistrer les modifications.
FAQ – Questions fréquemment posées
Q: Que puis-je faire si le problème ne se produit que sur un seul réseau ?
A: Si le problème se produit uniquement sur un réseau en particulier, essayez de réinitialiser le routeur ou contactez votre fournisseur d’accès internet pour obtenir une assistance technique.
Q: Dois-je être un administrateur pour modifier les paramètres DNS ?
A: Oui, pour pouvoir modifier les paramètres DNS ou réinitialiser le réseau Wi-Fi, vous devez disposer de privilèges administrateur sur votre MacBook.
Q: Existe-t-il une autre méthode que je peux essayer si les solutions précédentes ne fonctionnent pas ?
A: Si aucune des solutions mentionnées ci-dessus ne résout le problème, vous pouvez essayer de réinitialiser l’ensemble du réseau sur votre MacBook. Vous pouvez le faire en accédant à « Préférences Système » > « Réseau » > « Sélectionner la connexion » > « Réinitialiser tous les paramètres réseau ». Gardez à l’esprit que cela supprimera tous les réseaux et paramètres enregistrés.
Q: Où puis-je obtenir plus d’informations sur les problèmes de réseau sur un MacBook ?
A: Vous pouvez consulter le support officiel d’Apple ou visiter des forums internet où d’autres utilisateurs de MacBook partagent leurs expériences et solutions.
(Source : Apple Support)
The source of the article is from the blog scimag.news