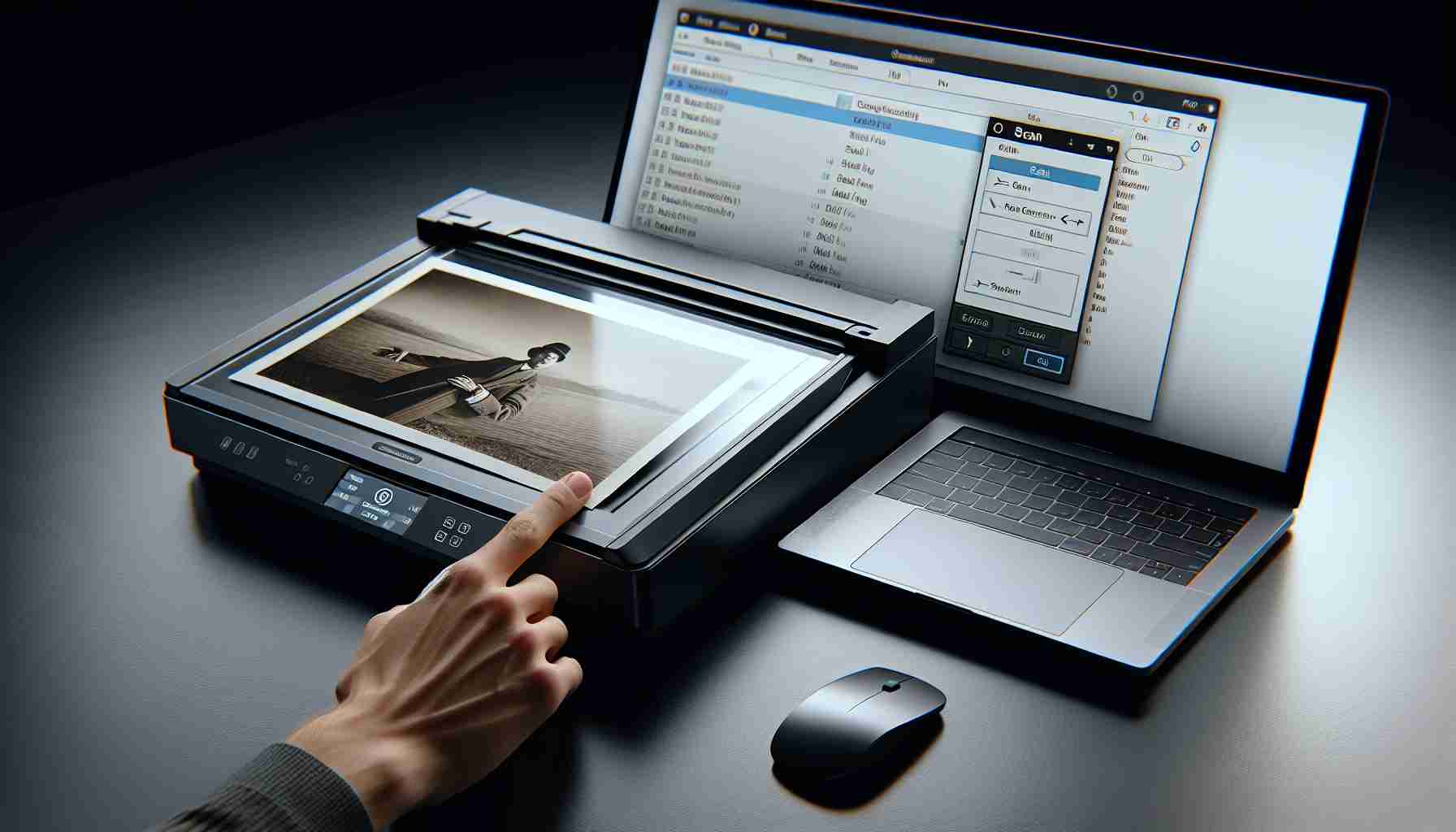Les scanners multifonctions sont actuellement très populaires en raison de leurs fonctionnalités polyvalentes telles que la copie, la numérisation de documents et l’envoi de fax. Cependant, leur objectif principal est de numériser des photos et des documents pour une utilisation sur ordinateur.
Avec des scans numériques haute résolution, il est facile d’agrandir, de recadrer et de retoucher des photos à l’aide d’éditeurs graphiques avancés. Vous pouvez même utiliser l’intelligence artificielle pour améliorer une vieille photo après l’avoir numérisée depuis une imprimante vers un ordinateur. Voici tout le processus de numérisation pour les ordinateurs Windows et macOS.
Configuration du scanner
Bien sûr, vous devez d’abord connecter le scanner multifonction à votre ordinateur. Selon le modèle, vous pouvez le connecter via Wi-Fi, USB ou Ethernet. Dans tous les cas, vous pourrez numériser.
Si vous utilisez un ordinateur Windows, l’installation du périphérique est simple. La plupart des imprimantes et scanners Wi-Fi sont automatiquement détectés par l’ordinateur et fonctionnent sans avoir besoin d’installer des pilotes. Si vous avez besoin d’aide, nous avons un guide étape par étape qui vous montre comment configurer une imprimante sous Windows.
La configuration d’une imprimante sous macOS est tout aussi facile, mais en raison de certains détails, notre guide sur l’ajout d’une imprimante à un ordinateur Mac est très utile.
Il est recommandé de définir la nouvelle imprimante comme imprimante par défaut pour éviter d’envoyer des travaux d’impression à une ancienne imprimante qui pourrait être déconnectée.
Les ordinateurs Windows et Mac comprennent des applications intégrées qui vous permettent de contrôler les fonctions de base du scanner, vous permettant de numériser des documents et des photos. Si ces applications ne répondent pas à vos attentes, les meilleures marques d’imprimantes offrent un bon support avec un logiciel supplémentaire qui vous permet d’obtenir les meilleurs résultats.
Application de numérisation intégrée à Windows
L’application de numérisation Windows est facile à utiliser, mais elle manque de fonctionnalités avancées. Image utilisée avec l’autorisation du propriétaire.
La manière la plus simple de numériser un document ou une photo sur un ordinateur Windows est d’utiliser l’application de numérisation, qui est généralement déjà installée dans le système d’exploitation. Si vous n’avez pas l’application de numérisation Windows, vous pouvez la télécharger depuis le Windows Store.
Une fois que vous ouvrez l’application, elle recherche les scanners connectés, et l’interface simple avec un seul bouton facilite la capture de l’image. Le menu dans le coin supérieur gauche vous permet de sélectionner un scanner différent connecté, de choisir le plateau de numérisation ou l’ADF (alimentateur automatique de documents) d’une imprimante multifonction, et de sélectionner le type de fichier à enregistrer.
Par défaut, il est réglé sur le format PNG, qui préserve la qualité complète de la numérisation tout en réduisant la taille du fichier. Si vous prévoyez de télécharger ou d’envoyer la numérisation, le format JPEG offre une bonne qualité avec une taille de fichier plus petite. Windows Scan prend également en charge les formats TIFF et Bitmap (BMP), mais sauf si vous en avez spécifiquement besoin, ils sont moins efficaces que le PNG.
La simplicité d’utilisation de l’application de numérisation Windows est agréable, mais sa limitation à une résolution de 300 dots par pouce (dpi) peut ne pas donner les meilleurs résultats lors de la numérisation de photos ou de documents avec une petite police d’écriture. Si votre imprimante multifonction prend en charge une numérisation à résolution plus élevée ou si vous avez besoin de plus d’options, vous devez utiliser l’application de numérisation fournie par le fabricant de l’imprimante.
Utilisez l’application Image Capture sur un ordinateur Mac
L’application Image Capture d’Apple propose plusieurs options pour contrôler les scanners. Image utilisée avec l’autorisation du propriétaire.
Apple propose une application qui peut se connecter à un iPhone, un iPad ou un appareil photo numérique pour importer des fichiers ou utiliser un scanner pour numériser des documents et des photos comme images sur un ordinateur Mac. Vous pouvez appeler l’application Image Capture avec l’un des meilleurs raccourcis sur un Mac, c’est-à-dire Commande + Espace, ou la trouver dans Launchpad.
Sélectionnez votre scanner dans la barre latérale à gauche, puis choisissez les options appropriées à droite. Pour la plupart des scanners, vous pouvez sélectionner la taille, la résolution, le format d’image et le dossier où enregistrer la numérisation. Les options peuvent varier en fonction de l’imprimante et de la façon dont macOS l’identifie.
Le PNG est un format de fichier sans perte avec une taille de fichier relativement petite. Pour de meilleures performances, il est préférable de choisir le format d’image natif des ordinateurs Mac, le HEIC, car il préserve mieux la qualité que le JPEG. Si vous partagez l’image avec des utilisateurs Windows, le JPEG est la meilleure option avec une taille de fichier plus petite et une bonne qualité.
Le bouton « Aperçu » effectue une numérisation rapide à faible résolution comme aperçu de l’image. Si tout semble bon, sélectionnez « Numériser » pour numériser et enregistrer l’image dans le dossier choisi.
Si vous souhaitez plus d’options, vous devriez installer une application de numérisation dédiée fournie par le fabricant spécifique de l’imprimante et du modèle.
Installer l’application de numérisation du fabricant
Une application de numérisation fournie par le fabricant offrira la meilleure qualité, plus de contrôle et des fonctionnalités supplémentaires. Avec une connexion Internet rapide, le téléchargement et l’installation ne prennent que quelques minutes.
Pour obtenir l’application de numérisation appropriée, vous devez connaître la marque et le modèle de votre imprimante. Une fois ces informations obtenues, vous pouvez visiter le site Web du fabricant, rechercher le logiciel approprié et installer l’application de numérisation correspondante.
Applications, pilotes et logiciels de HP
Outils, pilotes et logiciels d’Epson
Outils, pilotes, logiciels firmware et outils de gestion de Brother
Logiciels et pilotes de Canon
Si vous avez une imprimante d’une marque différente, vérifiez le site Web de l’entreprise pour la section d’assistance ou d’aide. Généralement, des logiciels et des pilotes téléchargeables sont disponibles. Si vous ne trouvez pas ce dont vous avez besoin, contactez le support pour obtenir une assistance supplémentaire.
Foire aux questions sur les scanners multifonctions
1. Qu’est-ce qu’un scanner multifonction ?
Les scanners multifonctions sont des appareils qui combinent les fonctions d’une imprimante, d’un scanner de documents et d’une machine à fax. Ils permettent de numériser des photos et des documents, de copier des documents, d’imprimer, de faxer et parfois même d’envoyer des documents par e-mail.
2. Quelles sont les principales fonctions des scanners multifonctions ?
Les principales fonctions des scanners multifonctions sont la numérisation de documents et de photos, la copie de documents, l’impression, le fax et parfois même l’envoi de documents par e-mail.
3. Comment installer un scanner multifonction sur un ordinateur Windows ?
Pour installer un scanner multifonction sur un ordinateur Windows, il vous suffit de le connecter à l’ordinateur via Wi-Fi, USB ou Ethernet. La plupart des imprimantes et scanners Wi-Fi sont automatiquement détectés par l’ordinateur et fonctionnent sans avoir besoin d’installer des pilotes. Si vous avez besoin d’aide, vous pouvez suivre un guide étape par étape pour configurer un scanner sous Windows.
Sources:
– https://www.example.com/scan-photos-documents-scanner
The source of the article is from the blog radiohotmusic.it