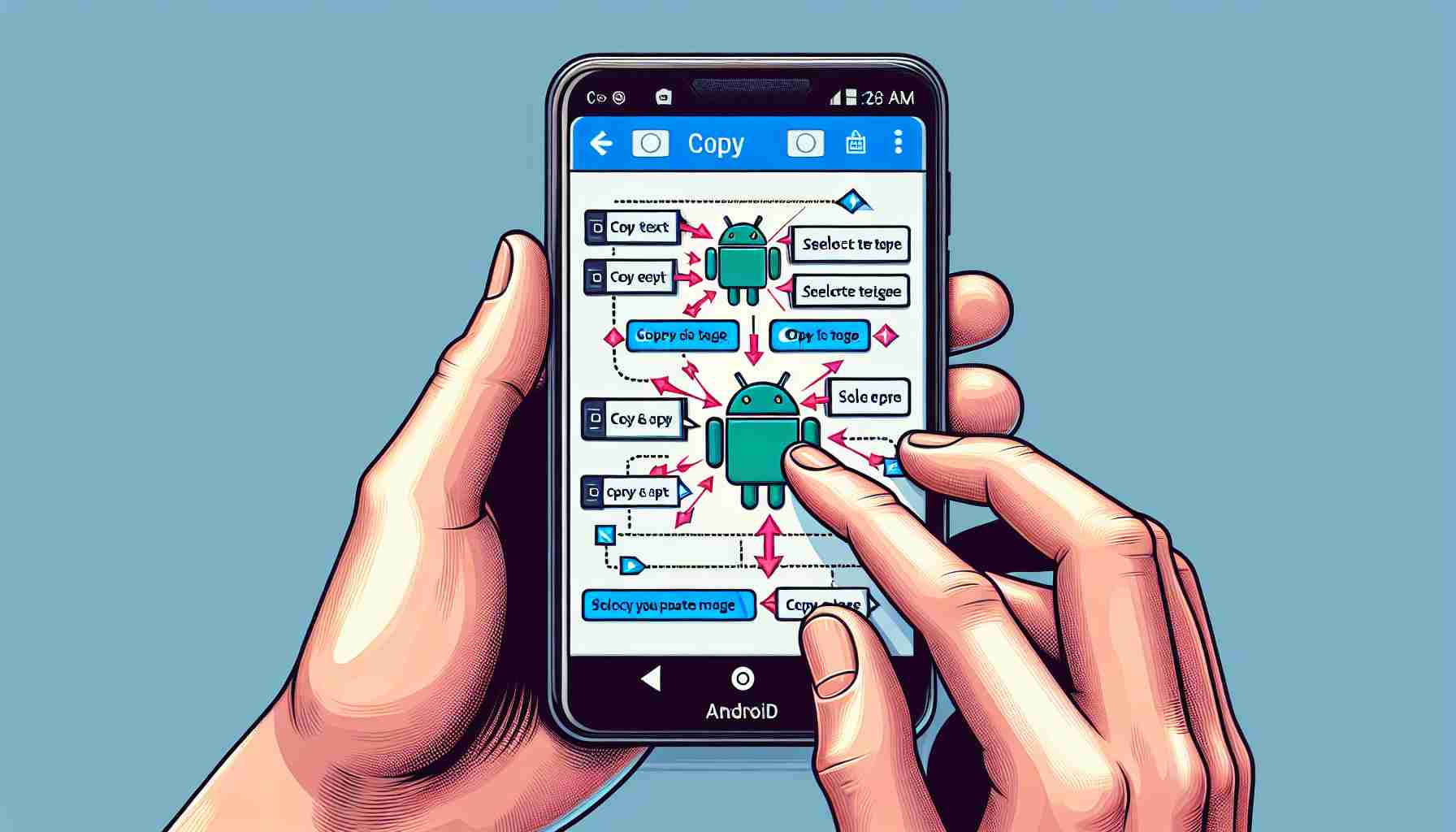La acción de copiar, cortar y pegar son tareas que realizamos regularmente en aplicaciones y entre aplicaciones, ya sea para transferir una dirección de un mensaje a un mapa, mover una imagen de un correo electrónico a un documento o simplemente mover texto de un extremo de una nota a otro. Aunque sabía cómo copiar, cortar y pegar en una computadora portátil o de escritorio, no estaba seguro de cómo hacerlo en mi teléfono Android.
En realidad, copiar, cortar, compartir y pegar en Android es bastante sencillo, independientemente de la aplicación en la que te encuentres y de lo que estés intentando mover. Así es cómo hacerlo.
Seleccionar, copiar y compartir texto:
Cuando seleccionas un fragmento de texto, aparecerá una pequeña barra de opciones encima de la selección.
Cuando copias o cortas texto, aparecerá encima del teclado Gboard.
El proceso de selección de texto en la pantalla, ya sea editable (por ejemplo, en un formulario) o no editable (como en una página web), es el mismo en la mayoría de los casos:
Presiona y mantén presionada la palabra seleccionada.
Arrastra los controladores en los extremos de la selección si deseas agregar más palabras.
En la barra de opciones encima de la selección, también puedes elegir «Seleccionar Todo» para seleccionar todo el texto en la sección.
En algunas aplicaciones (como Google Keep), puedes hacer doble clic en una palabra para seleccionarla en lugar de presionar y mantener presionada. Esto podría ser más conveniente si la aplicación que estás utilizando lo admite (por ejemplo, Gmail no lo hace).
Después de seleccionar el texto, aparecerá una lista de opciones encima de la selección.
Haz clic en «Copiar» para copiar el texto al portapapeles y dejar el texto original en su lugar.
Haz clic en «Cortar» para mover el texto al portapapeles y eliminar el texto original (esto solo se puede hacer en un campo o formulario donde el texto sea editable).
Android tiene un truco útil: si hay texto en el portapapeles cuando abres el teclado virtual, verás ese texto listo para pegarlo encima de las teclas, solo haz clic en el texto para pegarlo en la posición actual del cursor. (Esto funciona con el teclado Gboard predeterminado de Google, el teclado Samsung y puede funcionar en otras aplicaciones de teclado).
Para pegar texto, mantén presionado tu dedo en el lugar donde deseas pegar el texto y luego elige «Pegar» en el menú contextual cuando aparezca.
Haz clic en «Compartir» para enviar directamente el texto a otra aplicación, por ejemplo, para copiar una dirección de una página web y pegarla en un mensaje de WhatsApp a alguien.
Si estás moviendo texto dentro de un documento, hay una opción más: después de seleccionar el texto, mantén presionado en la selección y luego arrástralo a una nueva ubicación. Esto funciona igual que el uso del portapapeles y las opciones «Cortar» y «Pegar».
Notarás algunas diferencias en diferentes aplicaciones, por ejemplo, en Chrome, si haces clic en la dirección de la página actual, verás un icono de copiar que puedes seleccionar en lugar de la barra de opciones. Sin embargo, en general, utiliza la presión prolongada para seleccionar y copiar, así como para pegar.
Seleccionar, copiar y pegar imágenes:
Copiar imágenes es sencillo en Chrome, simplemente haz clic y mantén presionado para mostrar el menú contextual.
En Google Photos, no hay opción de copiar, debes compartir la foto.
Trabajar con imágenes depende en gran medida de la aplicación que estés utilizando, pero un buen punto de partida es la presión prolongada. Por ejemplo, en Google Chrome, haz clic y mantén presionada una imagen y verás un cuadro de diálogo con la opción «Copiar imagen».
Sin embargo, en otras aplicaciones no es tan sencillo. Si estás viendo una imagen en Google Keep, debes hacer clic en ella para verla en pantalla completa y luego hacer clic en los tres puntos (esquina superior derecha) y seleccionar «Copiar». En Google Docs, un solo clic corto es suficiente para mostrar la opción «Copiar».
Pegar es muy sencillo, independientemente de la aplicación en la que te encuentres.
Al igual que con el texto, mantén presionado donde desees insertar la imagen.
Selecciona «Pegar» en la barra de opciones que aparece.
Por supuesto, la suposición es que pegar sea posible. En Google Photos, desde donde probablemente compartes la mayoría de las imágenes, no hay función de copiar, lo cual es bastante extraño. En esta aplicación:
Haz clic en la foto para verla en pantalla completa.
Haz clic en «Compartir» para mostrar las opciones de compartir.
Ahora puedes enviar la imagen directamente a cualquier otra aplicación en tu teléfono eligiendo la aplicación correspondiente, pero no puedes copiar y pegarla.
Lo mismo ocurre con varias otras aplicaciones, incluidas WhatsApp y Google Messages. No puedes acceder a las opciones de copiar y cortar allí, solo a la opción estándar de compartir.
Aunque el proceso de copiar y pegar imágenes es bastante inconsistente entre diferentes aplicaciones, e incluso en algunos casos no está disponible, deberías poder mover imágenes de un lugar a otro sin mucha dificultad.
Preguntas frecuentes:
1. ¿Cómo seleccionar, copiar y compartir texto en un teléfono Android?
– Desliza el dedo sobre el texto que deseas seleccionar.
– Encima de la selección, aparecerá una barra de opciones.
– Selecciona «Copiar» o «Cortar» en la barra de opciones para copiar o cortar el texto.
– También puedes elegir «Compartir» para enviar directamente el texto a otra aplicación.
2. ¿Cómo pegar texto copiado en un teléfono Android?
– Mantén presionado donde deseas pegar el texto.
– Elige «Pegar» en el menú contextual.
3. ¿Hay otra forma de pegar texto en Android?
– Si hay texto en el portapapeles, cuando abras el teclado virtual, lo verás listo para pegarlo encima de las teclas.
4. ¿Puedo seleccionar y mover texto dentro de un documento?
– Sí, después de seleccionar el texto, puedes mantener presionado y moverlo a una nueva ubicación.
5. ¿Cómo copiar y pegar imágenes en un teléfono Android?
– En la mayoría de las aplicaciones, puedes hacer clic y mantener presionada una imagen, luego elegir «Copiar» en el menú contextual.
– Algunas aplicaciones pueden requerir pasos diferentes, por ejemplo, en Google Keep, debes hacer clic en los tres puntos en la esquina superior derecha y seleccionar «Copiar».
6. ¿Cómo pegar una imagen copiada en un teléfono Android?
– Mantén presionado donde desees pegar la imagen.
– Selecciona «Pegar» en la barra de opciones.
7. ¿Puedo copiar y pegar imágenes desde la aplicación Google Photos?
– Desafortunadamente, la aplicación Google Photos no tiene una función de copiar.
The source of the article is from the blog revistatenerife.com