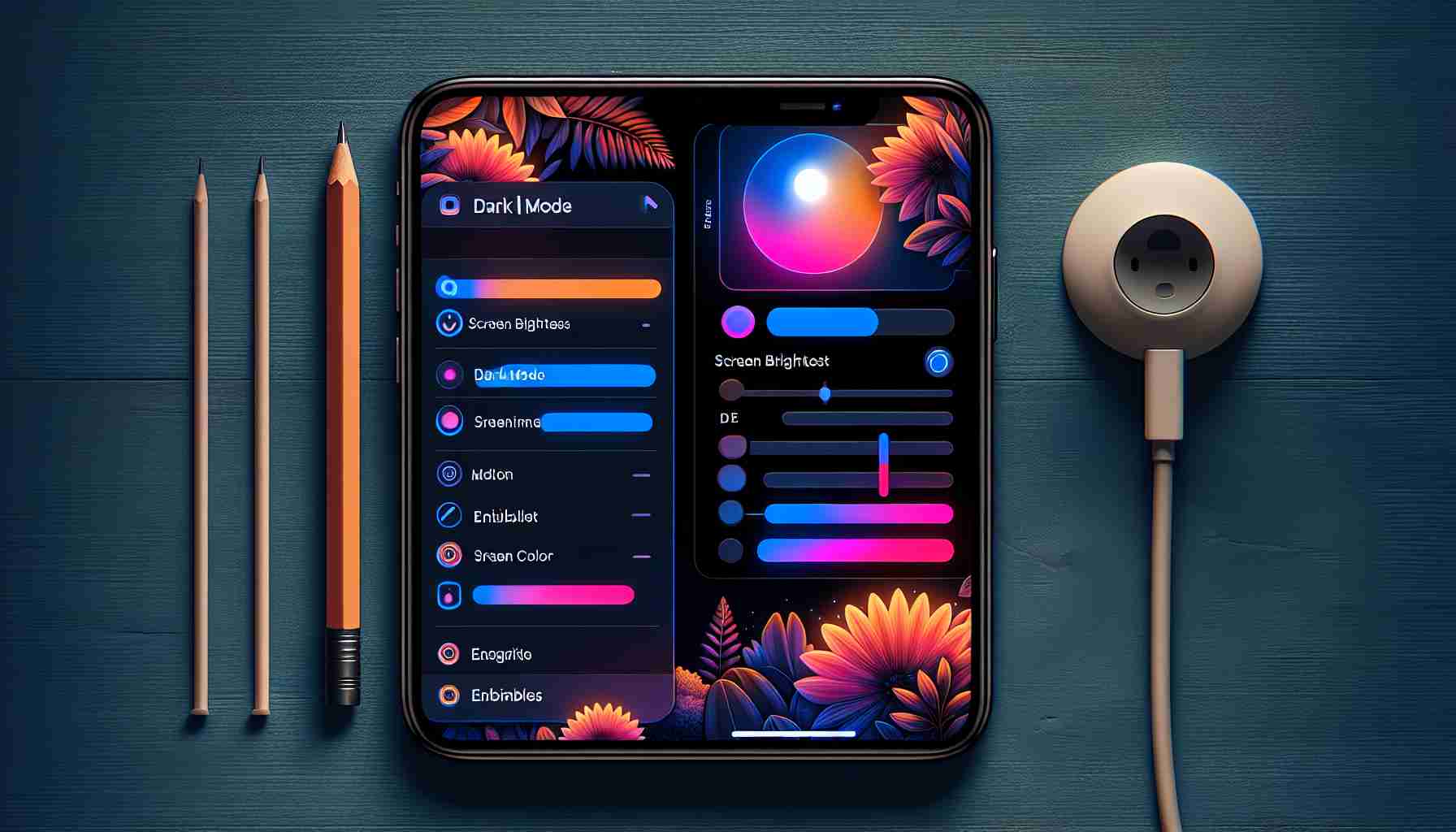Encountering Challenges with Dark Mode on iPhone
Users may find the dark mode feature on their iPhone beneficial, especially during nighttime or in dimly lit environments, as it mitigates eye strain. However, some users face the inconvenience of their iPhones not switching to or from dark mode properly.
Troubleshooting Dark Mode on Your iPhone
Here are seven strategies to fix your iPhone if it’s stuck in dark mode:
1. Restart Your iPhone: A simple reboot can fix software glitches. The method varies by model, and there is an emergency restart option for unresponsive devices.
2. Disable Dark Mode via Control Center: If rebooting doesn’t work, disable dark mode directly from the Control Center by pressing and holding the brightness slider and then tapping the sunset icon.
3. Turn Off Automatic Theme Switching: iOS automatically changes the display theme based on ambient light. This feature can be disabled in the “Display & Brightness” settings, where you can also set a schedule.
4. Adjust Focus Mode Filters: Focus settings may force a particular display theme. To prevent this, check the Focus Filter settings for the “Dark Mode” icon and remove it if needed.
5. Check Display Accessibility Settings: Ensure that options like “Smart Invert” and “Classic Invert” are toggled off under the “Display & Text Size” section within the “Accessibility” settings.
6. Examine Any Configured Automations: The issue may result from an automation. Check and possibly remove any command managing the theme within the “Shortcuts” app under “Automation.”
7. Reset iPhone Settings: As a last resort, resetting all settings might solve the problem. This can be done by navigating to “Settings,” then “General,” followed by “Reset,” and selecting “Reset All Settings.”
Implementing these steps should provide a solution for persistent issues with dark mode on iOS devices.
Encountering Challenges with Dark Mode on iPhone
Users may find the dark mode feature on their iPhone beneficial, especially during nighttime or in dimly lit environments, as it mitigates eye strain. However, some users face the inconvenience of their iPhones not switching to or from dark mode properly.
Troubleshooting Dark Mode on Your iPhone
Here are seven strategies to fix your iPhone if it’s stuck in dark mode:
1. Restart Your iPhone: A simple reboot can fix software glitches. The method varies by model, and there is an emergency restart option for unresponsive devices.
2. Disable Dark Mode via Control Center: If rebooting doesn’t work, disable dark mode directly from the Control Center by pressing and holding the brightness slider and then tapping the sunset icon.
3. Turn Off Automatic Theme Switching: iOS automatically changes the display theme based on ambient light. This feature can be disabled in the “Display & Brightness” settings, where you can also set a schedule.
4. Adjust Focus Mode Filters: Focus settings may force a particular display theme. To prevent this, check the Focus Filter settings for the “Dark Mode” icon and remove it if needed.
5. Check Display Accessibility Settings: Ensure that options like “Smart Invert” and “Classic Invert” are toggled off under the “Display & Text Size” section within the “Accessibility” settings.
6. Examine Any Configured Automations: The issue may result from an automation. Check and possibly remove any command managing the theme within the “Shortcuts” app under “Automation.”
7. Reset iPhone Settings: As a last resort, resetting all settings might solve the problem. This can be done by navigating to “Settings,” then “General,” followed by “Reset,” and selecting “Reset All Settings.”
Implementing these steps should provide a solution for persistent issues with dark mode on iOS devices.
Additional Relevant Information:
– It’s important to ensure that your iPhone is running on the latest version of iOS, as updates often include bug fixes that can resolve issues with features like dark mode. Check for updates in the “Settings” app under “General” and “Software Update.”
– If certain apps do not support dark mode, they might not display the dark interface even when the system-wide dark mode is enabled. Check for app-specific settings or updates that might address this issue.
– Consider whether third-party apps, particularly display or customization apps, may be interfering with dark mode functionality.
Key Questions and Answers:
Q: What can I do if certain apps don’t switch to dark mode?
A: Check if the app supports dark mode and look for specific settings within the app. If the app is supported, ensure you have the latest version of the app installed.
Q: Are there any benefits to using dark mode on my iPhone?
A: Yes, benefits include reduced eye strain in low-light conditions and potentially increased battery life on iPhone models with OLED screens.
Q: Will resetting my iPhone settings affect my personal data?
A: Resetting all settings will not erase your personal data like contacts, photos, or apps, but it will restore system settings to default.
Key Challenges:
Some challenges include ensuring compatibility of dark mode with all apps since not all app developers have implemented support for this feature. Moreover, finding the specific setting or trigger causing issues with dark mode can sometimes be difficult, especially if it’s an unfamiliar automation or setting.
Advantages:
Dark mode can reduce screen glare, decrease eye fatigue, possibly extend battery life on OLED screens, and provide a visually appealing interface for many users.
Disadvantages:
On the other hand, some users may find certain text harder to read in dark mode, and images or media meant to be viewed in light mode may appear less vibrant.
For more information about iPhone features and support, you can visit the official Apple website using this link. If the URL does not function properly, please conduct a web search for “Apple support” to find the correct link.