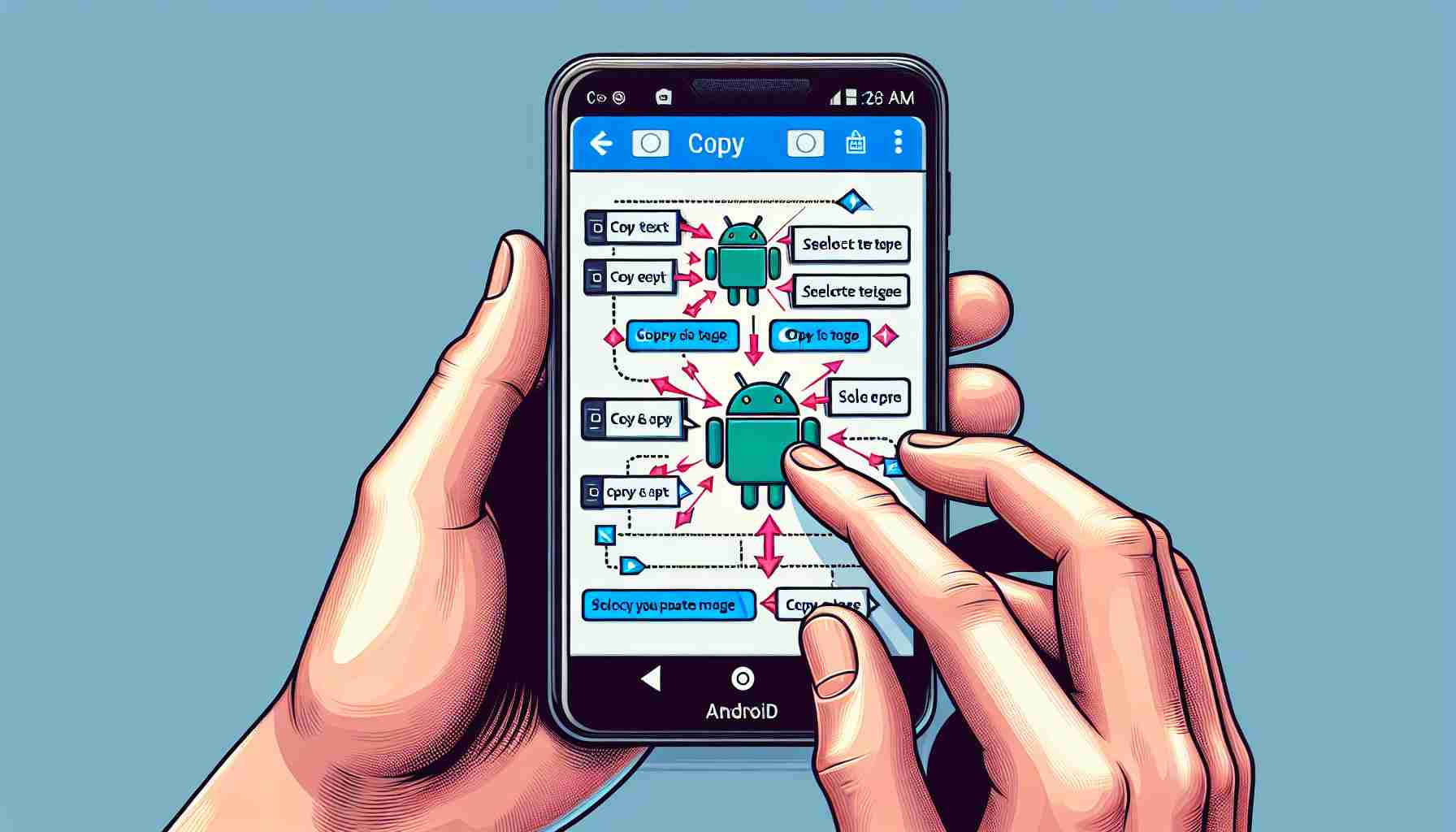Kopírování, vyříznutí a vkládání jsou úkoly, které pravidelně provádíme v aplikacích a mezi aplikacemi, ať už jde o přenos adresy ze zprávy do mapy, přesun obrázku z e-mailu do dokumentu nebo jednoduše přesunutí textu z jednoho konce poznámky na druhý. Ačkoli jsem věděl, jak kopírovat, vyříznout a vkládat na přenosném počítači nebo stolním počítači, nebyl jsem si jistý, jak to udělat na svém android telefonu.
Ve skutečnosti je kopírování, vyříznutí, sdílení a vkládání na Androidu poměrně jednoduché, ať už jste v jakékoli aplikaci a snažíte se přesunout cokoli. Zde je, jak na to.
Výběr, kopírování a sdílení textu:
Pokud vyberete textový úryvek, nad výběrem se objeví malý panel možností.
Po kopírování nebo vyříznutí textu se zobrazí nad klávesnicí Gboard.
Proces výběru textu na obrazovce, ať už je upravitelný (například ve formuláři) nebo neupravitelný (jako na webové stránce), je většinou stejný:
Podržte vybrané slovo.
Pokud chcete přidat další slova, přetažením nastavovatelů na konci výběru.
V panelu možností nad výběrem můžete také vybrat možnost „Vybrat vše“, abyste vybrali celý text v sekci.
V některých aplikacích (jako je Google Keep) můžete slovo dvojitě kliknout místo podržení, abyste jej vybrali. To může být pohodlnější, pokud jej používaná aplikace podporuje (např. Gmail ne).
Po výběru textu se nad výběrem zobrazí seznam možností.
Klikněte na „Kopírovat“, abyste text zkopírovali do klávesnice a ponechali původní text na místě.
Klikněte na „Vyjmout“, abyste text přesunuli do schránky a odstranili tak původní text (to lze provést pouze v poli nebo formuláři, kde je text upravitelný).
Android má užitečný trik: pokud je na schránce text při otevření virtuální klávesnice, uvidíte tento text připravený k vložení nad klávesami – stačí kliknout na text, abyste ho vložili na aktuální pozici kurzoru. (Toto funguje na výchozí klávesnici Gboard od Googlu, klávesnici Samsung a může fungovat i na jiných klávesnicových aplikacích).
Abyste vložili text, podržte prst na místě, kam chcete text vložit, a poté vyberte možnost „Vložit“ z kontextové nabídky, když se zobrazí.
Klikněte na „Sdílet“, abyste text přímo odeslali do jiné aplikace – například abyste kopírovali adresu z webové stránky a vložili ji do zprávy WhatsApp pro někoho.
Pokud přesouváte text uvnitř dokumentu, existuje ještě jedna volba: po výběru textu dlouze stiskněte výběr a poté jej přesuňte na nové místo. To funguje stejně jako použití schránky a volby „Vyjmout“ a „Vložit“.
V různých aplikacích si všimnete několik rozdílů – například v Chrome, pokud kliknete na aktuální adresu stránky, uvidíte ikonu kopírování, kterou můžete vybrat místo panelu možností. V obecném případě však používejte držení prstu na výběr a kopírování a také na výběr a vkládání.
Výběr, kopírování a vkládání obrázků:
Kopírování obrázků je jednoduché v Chrome – jen klepněte a podržte, abyste zobrazili kontextovou nabídku.
V aplikaci Google Photos není možnost kopírování; musíte sdílet fotografii.
Práce s obrázky závisí především na aplikaci, kterou používáte, ale dobrým výchozím bodem je dlouhé stisknutí. Například v Google Chrome klikněte a podržte obrázek a zobrazí se dialogové okno s možností „Kopírovat obrázek“.
V jiných aplikacích to však není tak jednoduché. Pokud si v Google Keep prohlížíte obrázek, musíte na něj kliknout, abyste ho zobrazili na celou obrazovku, a poté klikněte na tři tečky (v pravém horním rohu) a vyberte „Kopírovat“. V Google Docs stačí krátký klik na zobrazení možnosti „Kopírovat“.
Vkládání je velmi jednoduché, ať už jste v jakékoli aplikaci.
Stejně jako u textu podržte prst na místě, kde chcete vložit obrázek.
Vyberte z panelu možností možnost „Vložit“.
Samozřejmě předpokladem je možnost vkládání. V aplikaci Google Photos, ze které pravděpodobně sdílíte většinu obrázků, není funkce kopírování – docela zvláštní. V této aplikaci:
Klikněte na fotografii, abyste ji zobrazili na celou obrazovku.
Klikněte na „Sdílet“, abyste zobrazili možnosti sdílení.
Nyní můžete obrázek přímo odeslat do jakékoli jiné aplikace na vašem telefonu a vybrat vhodnou aplikaci. Nemůžete ji však kopírovat a vkládat.
To platí také pro několik dalších aplikací, včetně WhatsApp a Google Messages. V těchto aplikacích nemůžete přistupovat k funkcím kopírování a vyříznutí, ale pouze k běžné funkci sdílení.
I když je proces kopírování a vkládání obrázků mezi různými aplikacemi docela nekonzistentní a někdy dokonce nedostupný, měli byste být schopni přesunout obrázky z jednoho místa na druhé bez větších obtíží.
FAQ
1. Jak vybrat, kopírovat a sdílet text na Android telefonu?
– Přejděte prstem přes text, který chcete vybrat.
– Nad výběrem se objeví panel možností.
– Vyberte možnost „Kopírovat“ nebo „Vyjmout“, abyste text zkopírovali nebo vyřízli.
– Můžete také vybrat možnost „Sdílet“, abyste text přímo odeslali do jiné aplikace.
2. Jak vložit zkopírovaný text na Android telefonu?
– Dlouze stiskněte místo, kam chcete text vložit.
– Vyberte možnost „Vložit“ z kontextové nabídky.
3. Existuje jiný způsob, jak vložit text na Androidu?
– Pokud je na schránce text, uvidíte ho připravený k vložení nad klávesami při otevření virtuální klávesnice.
4. Lze vybrat a přesunout text v dokumentu?
– Ano, po vybrání textu ho můžete dlouze stisknout a přesunout na nové místo.
5. Jak kopírovat a vkládat obrázky na Android telefonu?
– Ve většině aplikací můžete kliknout a podržet obrázek a poté vybrat možnost „Kopírovat“ z kontextové nabídky.
– Některé aplikace mohou vyžadovat jiné kroky, například v Google Keep musíte kliknout na tři tečky v pravém horním rohu a vybrat „Kopírovat“.
6. Jak vložit zkopírovaný obrázek na Android telefonu?
– Dlouze stiskněte místo, kam chcete vložit obrázek.
– Vyberte možnost „Vložit“ z panelu možností.
7. Lze kopírovat a vkládat obrázky z aplikace Google Photos?
– Bohužel, v aplikaci Google Photos není možnost kopírování.
The source of the article is from the blog queerfeed.com.br