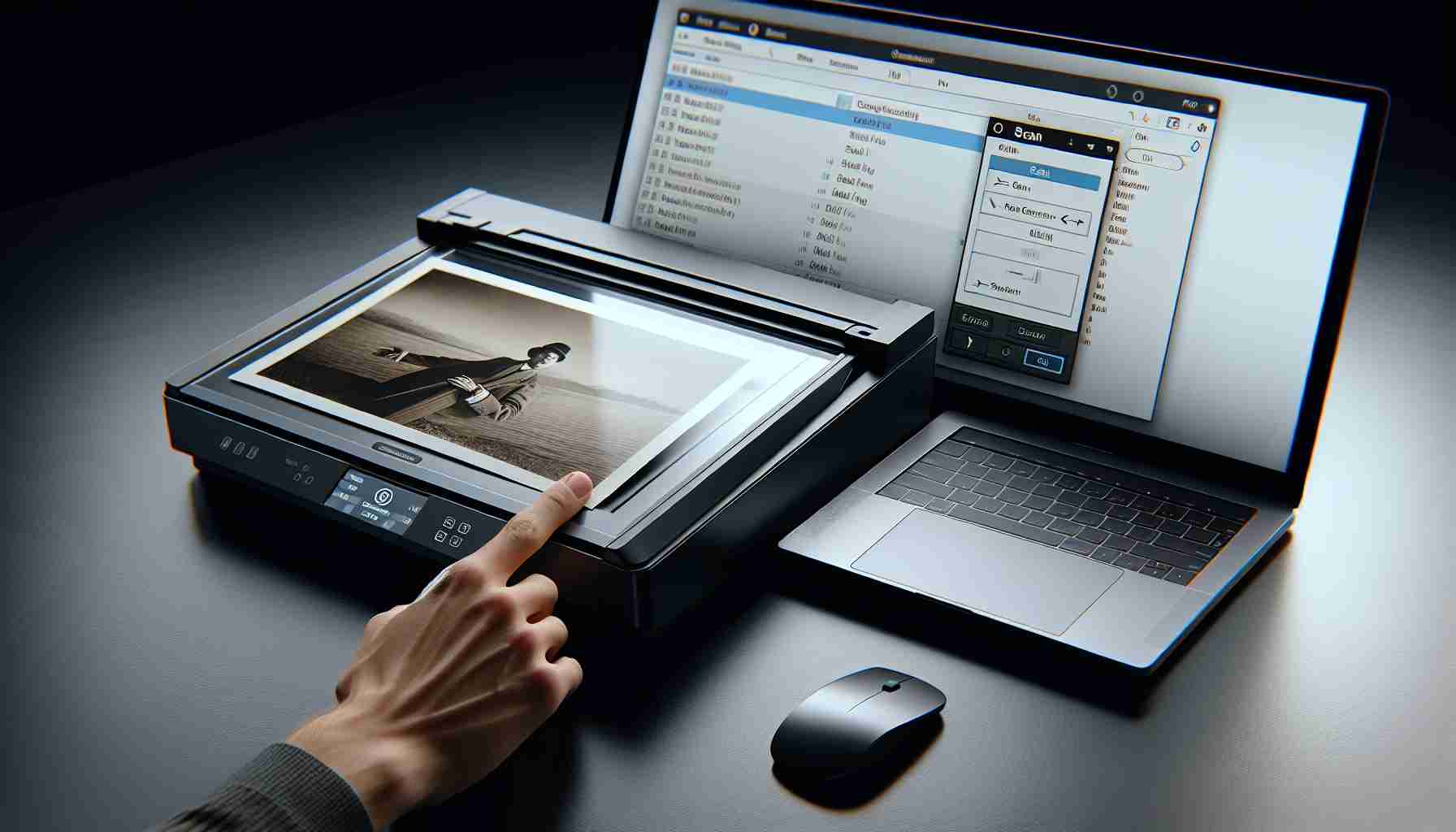A multifunkciós szkennerek jelenleg nagyon népszerűek a sokoldalú funkcióik miatt, mint például a dokumentumok másolása, szkennelése és faxok küldése. Azonban eredeti céljuk a fényképek és dokumentumok digitalizálása volt számítógépen való használathoz.
A nagy felbontású digitális szkennelésekkel könnyedén nagyíthatjuk, kivághatjuk és retusálhatjuk a fényképeket az előrehaladott grafikai szerkesztők segítségével. Akár mesterséges intelligenciát is használhatunk egy régi fénykép feljavításához, miután azt szkenneltük és számítógépre másoltuk egy nyomtatóról. Itt van az egész szkennelési folyamat Windows és macOS számítógépekre.
Szkener beállítása
Természetesen először csatlakoztatnia kell a multifunkciós szkennert a számítógéphez. A modelltől függően Wi-Fi-vel, USB-vel vagy Ethernet-kábellel csatlakoztathatja. Mindenesetre képes lesz szkennelni.
Ha Windows számítógépet használ, az eszköz telepítése egyszerű. A legtöbb Wi-Fi-képes nyomtatót és szkennert automatikusan felismerik a számítógép, és telepítés nélkül működnek. Ha segítségre van szüksége, részletes útmutatót talál a nyomtató beállításáról Windows rendszerben.
A nyomtató beállítása macOS rendszeren is ugyanolyan egyszerű, de néhány részlet miatt hasznos lehet útmutatónk a nyomtató hozzáadásáról Mac számítógépen.
Jó ötlet az új nyomtató alapértelmezett beállításnak beállítása, hogy elkerülje az esetlegesen leválasztott régi nyomtatóra való nyomtatásokat.
A Windows és a Mac számítógépek beépített alkalmazásokat tartalmaznak, amelyek lehetővé teszik a szkener alapvető funkcióinak vezérlését, lehetővé téve dokumentumok és fényképek digitalizálását. Ha ezek az alkalmazások nem felelnek meg az elvárásainak, a legjobb nyomtatómárkák jó támogatást nyújtanak további szoftverekkel, amelyek a legjobb eredményeket érhetik el.
Beépített Windows Scan alkalmazás
A Windows Scan alkalmazás használata egyszerű, de hiányzók az előrehaladott funkciók.
A legegyszerűbb módja egy dokumentum vagy fénykép szkennelésének egy Windows számítógépen az Scan alkalmazás használata, amely általában már telepítve van az operációs rendszerben. Ha nincs Windows Scan alkalmazás, letöltheti a Windows Áruházból.
Miután megnyitotta az alkalmazást, az keresi a csatlakoztatott szkenner készülékeket, és a közvetlen felület egységes gombjával könnyen rögzítheti a képet. A bal felső sarokban található menüben kiválaszthat más csatlakoztatott szkennert, kiválaszthatja a szkenneléshez használni kívánt padlót vagy az automatikus dokumentumadagolót egy multifunkciós nyomtató esetén, és kiválaszthatja a menteni kívánt fájltípust.
Alapértelmezés szerint be van állítva a PNG formátum, amely megőrzi a teljes szkennelési minőséget, míg a fájlméretet csökkenti. Ha tervezi a szkennelés feltöltését vagy elküldését, a JPEG formátum jó minőséget nyújt kisebb fájlmérettel. A Windows Scan továbbá támogatja a TIFF és Bitmap (BMP) formátumokat is, de hacsak kifejezetten nem ezekre van szüksége, kevésbé hatékonyak a PNG-nél.
A Windows Scan alkalmazás használatának egyszerűsége kellemes, de a 300 pont per inch (dpi) felbontásban történő szkennelés korlátozása nem nyújthatja a legjobb eredményeket, amikor a képeket vagy olyan dokumentumokat szkennel, amelyek kis betűvel vannak nyomtatva. Ha a multifunkciós nyomtatója támogatja a nagyobb felbontású szkennelést, vagy ha több lehetőségre van szüksége, használja a nyomtatógyártó által biztosított szkennelő alkalmazást.
Használja az Image Capture alkalmazást egy Mac számítógépen
Az Apple biztosít egy alkalmazást, amely csatlakozhat az iPhone-hoz, iPadhez vagy digitális fényképezőgéphez fájlok importálásához vagy egy szkennerek működtetéséhez a dokumentumok és fényképek digitalizálásához képként egy Mac számítógépen. Az Image Capture alkalmazást az egyik legjobb gyorsbillentyűvel hívhatja elő a Macen, azaz Command + Space, vagy megtalálhatja a Launchpadben.
Válassza ki a szkennert a bal oldali panelen, majd válassza ki a megfelelő beállításokat a jobb oldalon. A legtöbb szkennelő esetében kiválaszthatja a méretet, felbontást, képformátumot és a szkenneléshez kívánt mappát. Az opciók változhatnak a nyomtatótól és attól, hogy mennyire ismeri fel az macOS.
A PNG egy veszteségmentes fájlformátum, viszonylag kis fájlmérettel. Jobb teljesítmény érdekében érdemes az alapértelmezett képformátumot választani a Mac számítógépek számára, amely a HEIC, mivel jobban megőrzi a minőséget, mint a JPEG. Ha megosztja a képet Windows felhasználókkal, a JPEG a legjobb választás kisebb fájlmérettel és jó minőséggel.
A „Preview” (Előnézet) gomb gyors alacsony felbontású szkennelést hajt végre képfelvétel előtt. Ha minden jó, válassza ki a „Scan” (Szkennelés) lehetőséget a kép szkenneléséhez és mentéséhez a kiválasztott mappába.
Ha több opcióra van szüksége, telepítenie kell a nyomtatógyártó által biztosított dedikált szkennelő alkalmazást észt.”>
Telepítse a gyártó szkennelő alkalmazását
A gyártó által biztosított szkennelő alkalmazás jobb minőséget, több irányítást és további funkciókat biztosít. Egy gyors internetkapcsolattal a letöltés és a telepítés csak néhány percet vesz igénybe.
Az illetékes szkennelő alkalmazás elérése érdekében tudnia kell a nyomtató márkáját és modelljét. Ez az információ megszerzése után ellátogathat a gyártó weboldalára, keresse meg a megfelelő szoftvert, és telepítse a megfelelő szkennelő alkalmazást.
Appok, driverek és szoftverek az HP-től
Eszközök, driverek és szoftverek az Epson-tól
Eszközök, driverek, firmware-szoftverek és kezelőeszközök a Brother-tól
Szoftverek és driverek a Canontól
Ha más gyártótól származó nyomtatója van, ellenőrizze a társaság weboldalát a támogatás vagy a súgó résznél. Általában ott letölthető szoftverek és driverek elérhetőek. Ha nem találja, amire szüksége van, lépjen kapcsolatba a támogatóval további segítségért.
Felmerülő kérdések a multifunkciós szkennerekkel kapcsolatban
1. Mik az multifunkciós szkennerek?
A multifunkciós szkennerek olyan eszközök, amelyek kombinálják a nyomtató, dokumentumszkenner és faxgép funkcióit. Lehetővé teszik a fényképek és dokumentumok digitalizálását, valamint a dokumentumok másolását, nyomtatását, faxolását és néha még a dokumentumok e-mailben történő küldését is.
2. Mi az multifunkciós szkennerek fő funkciója?
A multifunkciós szkennerek fő funkciói a dokumentum- és fényképszkennelés, dokumentum másolás, nyomtatás, faxolás és néha még a dokumentumok e-mailben történő küldése is.
3. Hogyan települjek egy multifunkciós szkennert Windows számítógépen?
A multifunkciós szkennert egyszerűen telepítheti Windows számítógépre azzal, hogy csatlakoztatja a számítógéphez Wi-Fi, USB vagy Ethernet segítségével. A legtöbb Wi-Fi-képes nyomtatót és szkennert automata megkeresi a számítógép, és telepítés nélkül működik. Ha segítségre van szüksége, követheti a lépésről lépésre útmutatót egy nyomtató beállításáról Windows rendszerben.
The source of the article is from the blog girabetim.com.br