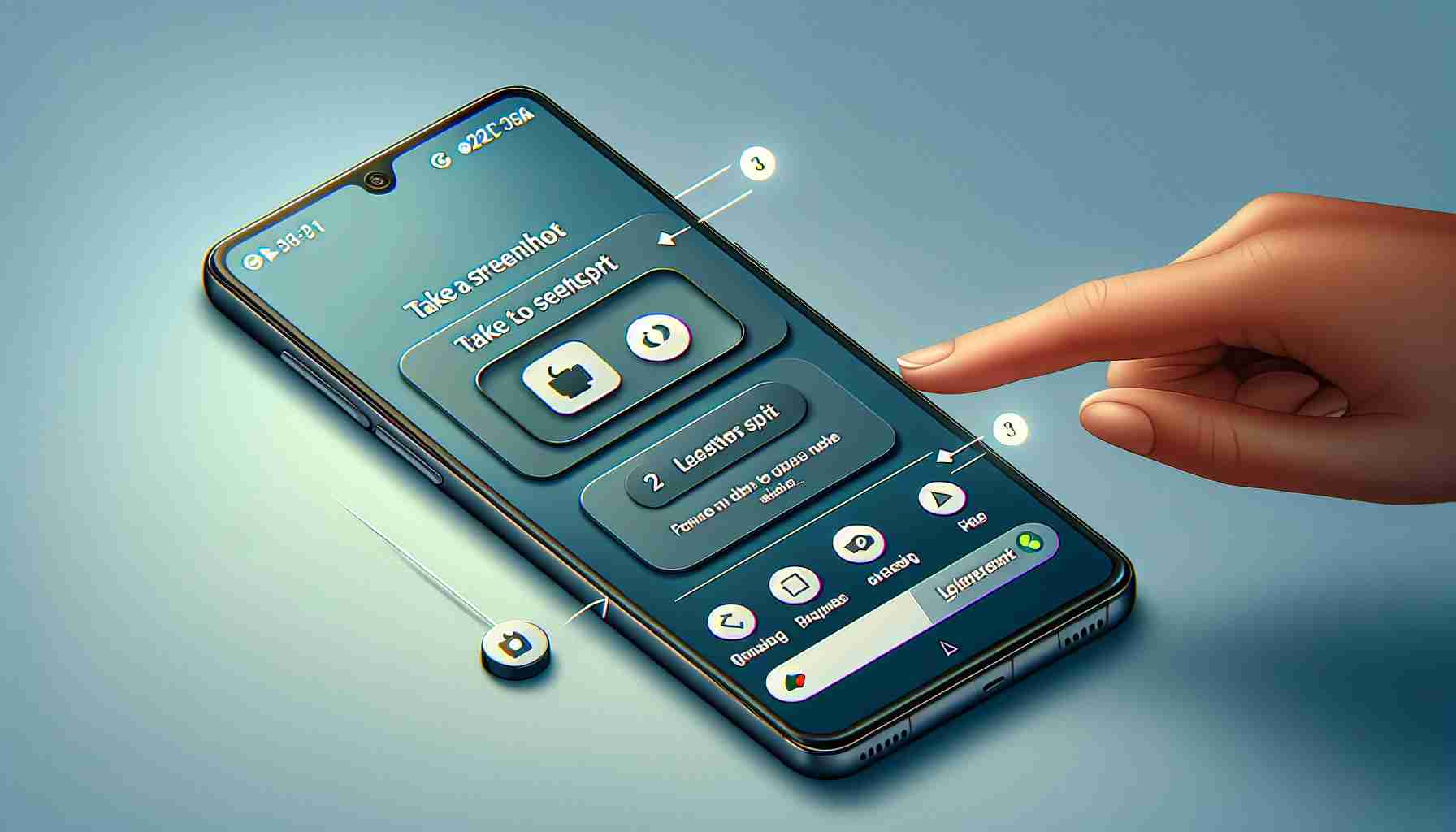Samenvatting: Het maken van een schermafbeelding op een Samsung Galaxy-apparaat kan een handige tool zijn om belangrijke informatie of memorabele momenten vast te leggen en te delen. In dit artikel zullen we je begeleiden bij het maken van schermafbeeldingen op Samsung Galaxy-smartphones en -tablets, zodat je nooit meer een moment mist dat het waard is om vast te leggen.
Inleiding:
Schermafbeeldingen zijn een essentiële functie in dit digitale tijdperk. Of je nu een foutmelding wilt vastleggen voor het oplossen van problemen of een grappig gesprek wilt bewaren, het is handig om te weten hoe je een schermafbeelding kunt maken op je Samsung Galaxy-apparaat. Het proces kan enigszins verschillen afhankelijk van het model en de versie van het besturingssysteem, maar we zullen algemene richtlijnen geven die moeten werken voor de meeste Samsung Galaxy-apparaten.
Hoe maak je een schermafbeelding:
1. Met behulp van de fysieke knoppen: Deze methode werkt op de meeste Samsung Galaxy-apparaten, waaronder smartphones en tablets met fysieke knoppen. Volg deze stappen om een schermafbeelding te maken met de fysieke knoppen:
a. Zoek de aan/uit-knop aan de rechterkant of bovenkant van je apparaat.
b. Zoek de volumeknop omlaag aan de tegenovergestelde kant, meestal aan de linkerkant.
c. Houd de aan/uit-knop en de volumeknop omlaag tegelijkertijd enkele seconden ingedrukt.
d. Je zou een snelle animatie moeten zien of een geluid moeten horen, wat aangeeft dat de schermafbeelding is gemaakt.
2. Met behulp van gebaren: Als je een nieuwere Samsung Galaxy hebt zonder fysieke home-knop, kun je gebaren gebruiken om een schermafbeelding te maken. Het proces kan enigszins verschillen afhankelijk van het apparaat, maar over het algemeen kun je deze stappen volgen:
a. Open het scherm of de app die je wilt vastleggen.
b. Plaats de zijkant van je hand aan de linkerkant of rechterkant van het scherm.
c. Veeg met je hand over het scherm, van de ene kant naar de andere, alsof je het scherm doormidden snijdt.
d. Je zou een snelle animatie moeten zien of een geluid moeten horen, wat aangeeft dat de schermafbeelding is gemaakt.
3. Met behulp van de S Pen (alleen voor Note-apparaten): Samsung Galaxy Note-apparaten worden geleverd met een stylus genaamd de S Pen, waarmee je schermafbeeldingen kunt maken. Volg deze stappen om een schermafbeelding te maken met de S Pen:
a. Haal de S Pen uit de sleuf.
b. Houd de S Pen boven het scherm terwijl je op de knop op de S Pen drukt.
c. Houd de knop op de S Pen ingedrukt terwijl je op het scherm tikt.
d. Je zou een snelle animatie moeten zien of een geluid moeten horen, wat aangeeft dat de schermafbeelding is gemaakt.
Veelgestelde vragen:
1. Waar worden mijn schermafbeeldingen opgeslagen?
Standaard worden schermafbeeldingen op Samsung Galaxy-apparaten opgeslagen in de map “Schermafbeeldingen” in de galerij- of foto-app. Je kunt ook je schermafbeeldingen vinden in de “Galerij”-app of in de “Mijn bestanden”-app onder de map “Afbeeldingen” of “Schermafbeeldingen”.
2. Kan ik mijn schermafbeeldingen bewerken of annoteren?
Ja, Samsung Galaxy-apparaten worden geleverd met ingebouwde bewerkingsgereedschappen voor schermafbeeldingen. Nadat je een schermafbeelding hebt gemaakt, kun je deze direct bewerken, bijsnijden of annoteren met behulp van de beschikbare gereedschappen.
3. Zijn er externe apps beschikbaar om schermafbeeldingen te maken?
Hoewel Samsung Galaxy-apparaten een ingebouwde methode bieden om schermafbeeldingen te maken, kun je ook verschillende externe apps voor schermafbeeldingen vinden in de Google Play Store. Deze apps bieden vaak extra functies en flexibiliteit, waarmee je je schermafbeeldingervaring kunt aanpassen.
4. Kan ik een schermvullende schermafbeelding maken?
Sommige Samsung Galaxy-apparaten, vooral die met latere versies van de Samsung Experience of One UI, bieden een functie voor schermvullende schermafbeeldingen. Hiermee kun je hele webpagina’s of lange gesprekken vastleggen door automatisch meerdere schermafbeeldingen samen te voegen.
Het maken van schermafbeeldingen op je Samsung Galaxy-apparaat is een eenvoudig proces dat kan worden gedaan met behulp van fysieke knoppen, gebaren of met de S Pen voor Note-apparaten. Door te weten hoe je schermafbeeldingen kunt maken en openen, kun je informatie effectief opslaan en delen wanneer dat nodig is.
Houd er rekening mee dat de instructies in dit artikel gebaseerd zijn op algemene richtlijnen en enigszins kunnen variëren afhankelijk van het specifieke model en de softwareversie van je Samsung Galaxy-apparaat.
(Bron: Samsung.com)
The source of the article is from the blog combopop.com.br